Standaard gebruikersafbeelding toepassen voor alle gebruikers in Windows 10
Standaard wijst Windows 10 een barebones-gebruikersavatar toe voor elk gebruikersaccount met een grijze achtergrond en de gebruiker weergegeven door witte curven. De gebruiker kan de accountafbeelding aanpassen en wijzigen in een andere afbeelding. Het besturingssysteem biedt een speciale Groepsbeleid-optie die de standaardgebruikersafbeelding voor alle gebruikersaccounts afdwingt en voorkomt dat gebruikers hun gebruikersavatar achteraf wijzigen.
Advertentie
De gebruikersfoto is elke keer dat u zich aanmeldt met uw Windows 10-account zichtbaar. Het is ook zichtbaar in het menu Start als een kleine ronde miniatuur.


In plaats van de standaardafbeelding kunt u uw favoriete achtergrond of uw echte foto gebruiken. Als uw account een Microsoft-account is, wordt de afbeelding die u instelt, geüpload naar de servers van Microsoft en gebruikt in al hun cloudservices, zoals Een schijf, Office 365 enzovoort. Standaard wordt het op al uw apparaten gesynchroniseerd.
We hebben al besproken hoe u verander de gebruikersaccountafbeelding in Windows 10 en hoe te herstellen? de standaardafbeelding voor uw gebruikersaccount.
Onlangs hebben we geleerd hoe u de standaardgebruikersavatar in detail kunt wijzigen in wat u wilt:
Hoe de standaard gebruikersaccountafbeelding in Windows 10 te vervangen
Na de procedure beschreven in het artikel hierboven, wordt de nieuwe afbeelding toegepast op ALLE gebruikersaccounts die de standaardafbeelding gebruiken. Mijn gebruikersafbeelding werd bijvoorbeeld ook vervangen nadat ik de bestanden had vervangen. De aangepaste gebruikersafbeeldingen blijven ongewijzigd.
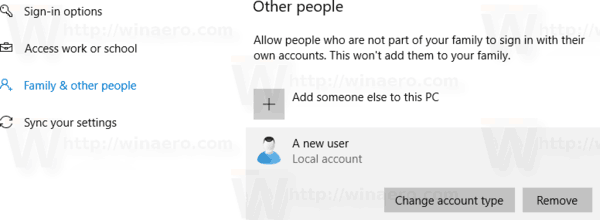
Vandaag zullen we zien hoe we de accountafbeeldingen voor alle gebruikers op de pc kunnen standaardiseren en voorkomen dat gebruikers hun gebruikersavatar achteraf kunnen wijzigen, zodat alle gebruikersaccounts de standaardafbeelding zullen gebruiken. Zorg ervoor dat u aangemeld als beheerder alvorens verder te gaan.
Pas de standaard gebruikersfoto toe voor alle gebruikers in Windows 10
- Open Register-editor.
- Ga naar de volgende registersleutel:
HKEY_LOCAL_MACHINE\SOFTWARE\Microsoft\Windows\CurrentVersion\Policies\Explorer
Als je zo'n sleutel niet hebt, maak hem dan gewoon aan.
- Maak hier een nieuwe 32-bits DWORD-waarde aan GebruikStandaardTegel. Let op: ook als je met 64-bits Windows, moet u nog steeds een 32-bits DWORD als waardetype gebruiken.
Stel het in op 1 om de functie voor aangepaste gebruikersavatars uit te schakelen.
- Om de wijzigingen die door de registeraanpassing zijn aangebracht van kracht te laten worden, moet u: herstart Windows 10.
Later kunt u de GebruikStandaardTegel waarde om het standaardgedrag te herstellen.
Om je tijd te besparen heb ik kant-en-klare registerbestanden gemaakt. Je kunt ze hier downloaden:
Registerbestanden downloaden
Als u Windows 10 Pro, Enterprise of Education gebruikt editie, kunt u de app Local Group Policy Editor gebruiken om de hierboven genoemde opties te configureren met een GUI.
Pas de standaard gebruikersafbeelding toe met de Editor voor lokaal groepsbeleid
- druk op Winnen + R toetsen samen op uw toetsenbord en typ:
gpedit.msc
Druk op Enter.

- Groepsbeleid-editor wordt geopend. Ga naar Computerconfiguratie\Beheersjablonen\Configuratiescherm\Gebruikersaccounts. Schakel de beleidsoptie in Pas de standaard accountafbeelding toe op alle gebruikers zoals hieronder weergegeven.

Dat is het.


