App verwijderen uitschakelen via het startmenu in Windows 10
Met Windows 10 kunt u apps rechtstreeks vanuit het menu Start verwijderen. U kunt met de rechtermuisknop op een app in de lijst aan de linkerkant of op een vastgezette tegel aan de rechterkant klikken om het contextmenu te openen. Daar ziet u de opdracht Contextmenu verwijderen. Als u het daar niet graag ziet of de opdracht voor bepaalde gebruikers van uw pc wilt uitschakelen, kunt u dit op de volgende manier doen.
Advertentie
Zoals je misschien al weet uit ons vorige artikel, biedt Windows 10 een aantal methoden om apps te verwijderen. Deze omvatten PowerShell, de app Instellingen en de klassieke app Configuratiescherm. Bovendien heeft het nieuwe Start-menuvenster in Windows 10 de opdracht Contextmenu verwijderen voor apps om apps snel te verwijderen.

Het is mogelijk om de toegang tot deze opdracht voor bepaalde gebruikers te beperken en te verbergen in het contextmenu. Hier is hoe het kan worden geconfigureerd.
App-verwijdering uitschakelen via het menu Start in Windows 10, doe het volgende.
- Open Register-editor.
- Ga naar de volgende registersleutel:
HKEY_CURRENT_USER\SOFTWARE\Policies\Microsoft\Windows\Explorer
Tip: zie met één klik naar de gewenste registersleutel springen.
Als je zo'n sleutel niet hebt, maak hem dan gewoon aan.
- Maak hier een nieuwe 32-bits DWORD-waarde aan NeeVerwijderenVanStart. Let op: ook als je met 64-bits Windows, moet u nog steeds een 32-bits DWORD als waardetype gebruiken.
Stel het in op 1 om de contextmenuopdracht uit te schakelen.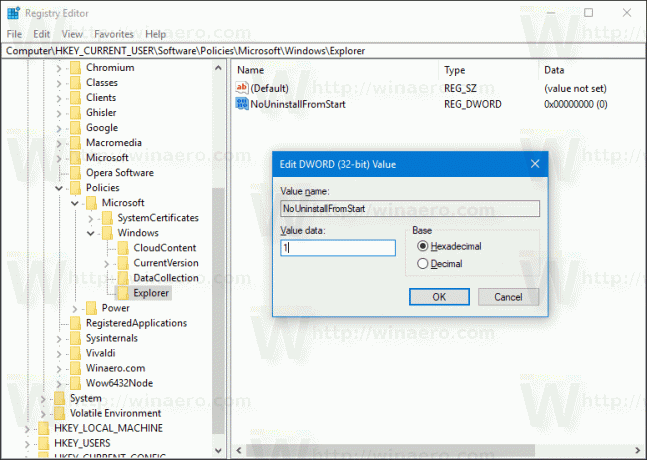
- Meld u af bij uw gebruikersaccount om de wijziging toe te passen.
Hiermee wordt de opdracht Verwijderen verwijderd uit het contextmenu van Start in Windows 10. Deze wijziging wordt alleen toegepast op het huidige gebruikersaccount.

Later kunt u de waarde NoUninstallFromStart verwijderen, zodat de gebruiker de opdracht Verwijderen in het contextmenu kan gebruiken.
Om het contextmenu voor alle gebruikers van uw pc uit te schakelen, moet u ervoor zorgen dat u: aangemeld als beheerder alvorens verder te gaan.
Ga vervolgens naar de volgende registersleutel:
HKEY_LOCAL_MACHINE\SOFTWARE\Policies\Microsoft\Windows\Explorer
Maak hier dezelfde waarde, NoUninstallFromStart, zoals hierboven beschreven.
Herstart Windows 10 om de beperking toe te passen en u bent klaar.
Om je tijd te besparen heb ik kant-en-klare registerbestanden gemaakt. Je kunt ze hier downloaden:
Registerbestanden downloaden
Dat is het.

