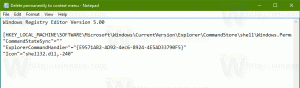Wat is er nieuw in Windows 11 23H2
Op 26 september 2023 brengt Microsoft Windows 11 23H2 uit, een nieuwe versie van het besturingssysteem die tal van nieuwe features en verbeteringen met zich meebrengt. Opvallend is de hier en daar diepere AI-integratie, inclusief de nieuwe Windows Copilot-assistent. Voor het eerst in zijn geschiedenis ondersteunt Windows native RAR- en 7Z-archieven en verschillende andere formaten.
Windows 11 versie 22H3 blijft gratis voor bestaande Windows 11-gebruikers. De hardwarevereisten zijn ook niet veranderd. Ten slotte kunt u, door tijdens de installatie van Windows 11 uw Windows 10/8/7-sleutel te gebruiken, uw licentie gratis upgraden.
Hier vindt u het uitgebreide overzicht van nieuwe functies en verbeteringen die zijn toegevoegd aan Windows 11 versie 23H2. Bovendien bent u wellicht geïnteresseerd in meer informatie over het volledige programma Releasegeschiedenis van Windows 11.
Nieuwe functies in Windows 11 23H2
Windows Copiloot
Windows Copilot is een AI-aangedreven assistent-tool die diep geïntegreerd is met het besturingssysteem. Het kan de scherminhoud analyseren en aanbevelingen doen op basis van de huidige activiteiten en online browsen van de gebruiker. Bovendien heeft Copilot de mogelijkheid om Windows-instellingen te wijzigen, applicaties te starten en tekst uit afbeeldingen te extraheren. Met deze functionaliteiten wil het Cortana vervangen als dagelijkse persoonlijke assistent voor gebruikers.
Om te beginnen klikt u eenvoudigweg op de nieuwe knop op de taakbalk of gebruikt u de snelkoppeling WINNEN + C om Windows Copilot te starten. Er wordt gebruik gemaakt van hetzelfde Microsoft-account (MSA) of Azure Active Directory-account (AAD) dat werd gebruikt om u aan te melden bij Windows.
Om Windows Copilot eens uit te proberen, begint u met deze eenvoudige verzoeken:
- "Overschakelen naar de donkere modus."
- “Zet niet storen aan.”
- "Maak een screenshot"
- “Samenvatting van deze website” (Actief tabblad in Microsoft Edge)
- “Schrijf een verhaal over een hond die op de maan leeft.”
- “Maak voor mij een foto van een serene koivijver met waterlelies.”
Native 7z- en RAR-archiefondersteuning
Window 11 23H2 introduceert native ondersteuning voor lezen extra archiefbestandsformaten de... gebruiken libarchive open source-project. Hier zijn enkele voorbeelden:
- .rar
- .7z
- .teer
- .tar.gz
- .tar.bz2
- .tar.zst
- .tar.xz
- .tgz
- .tbz2
- .tzst
- .txz
- En meer!
In 2024 zal het besturingssysteem het creëren van dergelijke archieven mogelijk maken.
Instellingen-app
Startpagina
Microsoft heeft een nieuwe startpagina toegevoegd aan de app Instellingen die snelle toegang biedt tot de belangrijkste instellingen en waarmee u uw Microsoft-account kunt beheren.
Interactieve kaarten bieden verschillende besturingssysteem- en accountinstellingen. Elke kaart is ontworpen om de gebruiker te voorzien van actuele informatie en essentiële opties. In deze build worden maximaal zeven kaarten weergegeven op de startpagina, maar er zullen er in de toekomst nog meer volgen.
- Aanbevolen instellingen: deze kaart past zich aan uw specifieke gebruikspatronen aan en biedt tijdige en relevante instellingsopties. Het is ontworpen om uw instellingenbeheer te stroomlijnen en u tijd te besparen.
- Cloud opslag: geeft u een overzicht van uw gebruik van cloudopslag en laat u weten wanneer de capaciteit bijna is bereikt.
- Accountherstel: Helpt uw Microsoft-account veiliger te houden door u te helpen extra herstelgegevens toe te voegen, zodat u nooit de toegang tot uw account verliest, zelfs niet als u uw wachtwoord vergeet.
- Personalisatie: Brengt maatwerk naar de voorgrond door met één klik toegang te bieden om uw achtergrondthema bij te werken of uw kleurmodus te wijzigen.
- Microsoft365: biedt een kort overzicht van uw abonnementsstatus en voordelen, samen met de mogelijkheid om enkele belangrijke acties rechtstreeks in Instellingen uit te voeren in plaats van naar internet te gaan.
- Xbox: Net als bij de Microsoft 365-kaart kunt u uw abonnementsstatus bekijken en het abonnement beheren vanuit de app Instellingen.
- Bluetooth-apparaten: Om het beheer van uw Bluetooth-apparaten te vereenvoudigen, hebben we dit naar de voorgrond gebracht, zodat u snel toegang kunt krijgen tot en verbinding kunt maken met uw favoriete Bluetooth-apparaten.
Bekijk eenvoudig Wi-Fi-wachtwoorden
Windows 11 23H2 voegt de mogelijkheid toe om wachtwoorden voor bekende Wi-Fi-netwerken te bekijken Instellingen > Netwerk en internet > Wi-Fi > Beheer bekende netwerken.
Op die pagina klikt u op de Wi-Fi-beveiligingssleutel bekijken optie en je bent klaar om te gaan.
Optie Taak beëindigen
De "Einde taak" optie onder Systeem > Voor ontwikkelaars Het is niet langer nodig dat de ontwikkelaarsmodus eerst wordt ingeschakeld voordat deze kan worden gebruikt.
Tijdzonewijzigingen in de app Instellingen
- Als het systeem de huidige locatie niet betrouwbaar kan bepalen, wordt de tijdzone-instelling niet automatisch uitgevoerd. In plaats daarvan ontvangt de gebruiker een niet-afwijsbare melding waarin hij de voorgestelde tijdzonewijziging moet bevestigen of annuleren.
- Verbeterde tijdzonewijziging in Instellingen -> Tijd en taal -> Datum en tijd. Als locatie is uitgeschakeld op het systeem, verschijnt er een melding op de pagina waarin u wordt gevraagd deze functie in te schakelen om de tijdzone nauwkeurig af te stemmen. Deze waarschuwing geeft de gebruiker nuttige informatie over waarom de ingestelde tijdzone mogelijk onjuist is en helpt het probleem op te lossen.
Start menu
Als u bent aangemeld bij Windows 11 Pro of Enterprise met Microsoft Entra ID (voorheen AAD), kunt u voordeel van verbeterde bestandsvoorbeelden wanneer u er met de muis overheen beweegt in het gedeelte Aanbevolen van Start menu. Met deze functie kunt u bijvoorbeeld snel details over een Word-document bekijken. U kunt nu ook snel cloudbestanden delen vanuit aanbevelingen door er met de rechtermuisknop op te klikken.
Taakbalk
U kunt nu de nooit-gecombineerde modus op de taakbalk inschakelen door met de rechtermuisknop op de taakbalk te klikken en te kiezen “Taakbalkinstellingen” en onder “Taakbalkgedrag” eenvoudigweg aanpassen “Taakbalkknoppen combineren en verbergen etiketten” naar nooit. Er is nu een aparte instelling om dit in te schakelen voor andere taakbalken (bijvoorbeeld meerdere monitorscenario's).
Het belpictogram wordt nu op de taakbalk weergegeven als indicator voor ontvangen meldingen. Wanneer er nieuwe meldingen verschijnen, verandert de bel in de accentkleur van het systeem. Als er geen meldingen zijn, wordt het pictogram niet met een kleur gevuld.
De indicator voor het aantal ontvangen meldingen wordt niet meer weergegeven.
Er is een bijgewerkte API voor het vastzetten van applicatiepictogrammen toegevoegd beschreven in een speciaal bericht.
Animatie en melding van virtueel bureaublad wisselen
Wanneer u tussen virtuele desktops schakelt, speelt Windows 11 nu een mooi overgangseffect. U ziet ook een melding met de naam van het huidige bureaublad.
Dynamische verlichting
De Dynamic Lighting-functie geeft gebruikers en ontwikkelaars controle over verlichtingsapparaten die de HID LampArray-standaard ondersteunen. Microsoft streeft ernaar het RGB-apparaat- en software-ecosysteem te verbeteren door de compatibiliteit van apparaten en apps te verbeteren. U kunt uw apparaatinstellingen beheren via de app Instellingen.
Verschillende apparaatfabrikanten, waaronder Acer, ASUS, HP, HyperX, Logitech, Razer en Twinkly, werken samen met Microsoft op het gebied van dynamische verlichting. Verschillende apparaten om op te noemen.
Toetsenbord
- Binnenkort beschikbaar: ASUS ROG Scope II Draadloos 96 gamingtoetsenbord
- Razer BlackWidow V3
- Razer BlackWidow V3 Pro
- Razer BlackWidow V3 Mini
- Razer BlackWidow V3 Tenkeyless
- Razer BlackWidow V4Pro
- Razer DeathStalker V2
- Razer DeathStalker V2 Pro
- Razer DeathStalker V2 Pro TKL
- Razer Huntsman Mini
- Razer Huntsman Mini Analoog
- Razer Huntsman Tournament-editie
- Razer Huntsman V2
- Razer Huntsman V2 Analoog
- Razer Huntsman V2 Tenkeyless
- Razer Ornata V2
- Razer Ornata V3
- Razer Ornata V3 TKL
- Razer Turret-toetsenbord Xbox One-editie
Muis
- Binnenkort verkrijgbaar: ASUS ROG Harpe Ace AimLab Edition gamingmuis
- Microsoft Pro IntelliMouse
- Razer Turret-muis Xbox One
- Razer Death Adder V2
- Razer DeathAdder V2 Pro
- Razer Naga linkshandig
- Razer Naga Pro
Ga naar om HID LampArray-apparaten te beheren en configureren Instellingen -> Personalisatie -> Dynamische verlichting.
- U kunt uw Windows-accentkleur nu onmiddellijk synchroniseren met uw randapparatuur met behulp van de optie Windows-accentkleur matchen onder Instellingen -> Personalisatie -> Dynamische verlichting -> Effecten. Deze wijziging is geïntroduceerd in de vorige build van het ontwikkelaarskanaal.
- De mogelijkheid toegevoegd om je eigen kleur te selecteren voor de RGB-verlichting van apparaten.
Windows Ink-verbeteringen
Microsoft heeft de Windows Ink-functie bijgewerkt, zodat gebruikers inkt rechtstreeks bovenop bewerkbare velden kunnen schrijven. Bovendien is de nauwkeurigheid van de handschriftherkenningstechnologie verbeterd en is er ondersteuning voor het doorhaalgebaar toegevoegd, waarmee u wijzigingen in de resulterende tekst kunt aanbrengen. Windows Ink is zo ontworpen dat gebruikers de pen kunnen gebruiken om overal te schrijven waar ze tekst kunnen invoeren.
U kunt de nieuwe functies beheren in Instellingen -> Bluetooth en apparaten -> Pen en Windows Ink onder de Handschrift categorie.
Nieuwe volumemixer in snelle acties
Er is nu een verbeterde volumemixer beschikbaar in het menu Snelle acties. Hiermee kunt u snel het volume voor elke specifieke toepassing aanpassen en schakelen tussen uitvoerapparaten. Bovendien is er een nieuwe sneltoets WIN + CTRL + V om de volumemixer snel te openen.
Het inschakelen van de Windows Sonic-functie is ook vereenvoudigd. Om dit te doen, is er een lijst met geïnstalleerde surround sound-technologieën in de volumemixer. U kunt Dolby en DTS installeren vanuit de Microsoft Store.
Verbeteringen in Windows Spotlight
Met de Windows Spotlight-functie kunt u de afbeelding nu op volledig scherm bekijken en extra krijgen informatie over de foto in het Spotlight-venster en minimaliseer het venster ook tot een minimum maat. Om het Windows Spotlight-venster te openen, klikt u met de rechtermuisknop op het pictogram op het bureaublad. Als u dubbelklikt op het pictogram, wordt een pagina in Bing geopend met gedetailleerde informatie over de afbeelding.
Naar schakel Windows Spotlight in, klik met de rechtermuisknop op uw bureaublad, selecteer Personaliseren en schakel vervolgens het nieuwe Spotlight-thema in. U kunt Windows Spotlight ook inschakelen door naar te gaan Instellingen -> Personalisatie -> Achtergrond en het selecteren van de juiste optie uit de Personaliseer achtergrond keuzelijst. Microsoft rolt deze functie geleidelijk uit.
Verbeteringen voor het casten van schermen
In deze build heeft Microsoft de castingfunctie verbeterd om draadloze weergave-uitbreiding van uw pc naar andere apparaten in de buurt, zoals pc's, tv's of externe beeldschermen, mogelijk te maken. Hun doel is om een betere gebruikerservaring te bieden door de vindbaarheid van de Cast-functie te verbeteren en het algehele proces te vereenvoudigen. De verbeteringen omvatten:
- Wanneer u met veel apps op uw pc werkt, ontvangt u een pop-upmelding waarin u wordt gevraagd de Cast-functie te gebruiken om ze beter te ordenen.
- U kunt nu uw pc zo instellen dat uw scherm naar een ander apparaat wordt geprojecteerd vanuit de vervolgactie voor snelle acties.
- Het installeren van de optionele Draadloos beeldscherm optionele functie.
- Uw pc vindbaar maken voor andere apparaten via de instellingenpagina 'Casten naar dit apparaat'.
Aanwezigheidsdetectie
Computers met aanwezigheidssensoren die aandacht kunnen detecteren, beschikken nu over adaptieve helderheidsregeling. Dit betekent dat het apparaat de helderheid van het scherm automatisch kan aanpassen op basis van of u ernaar kijkt of zich afwendt. Om toegang te krijgen tot de functie-instellingen, navigeert u naar Instellingen -> Privacy en beveiliging -> Aanwezigheidsdetectie, op voorwaarde dat uw apparaat deze functie ondersteunt.
Bovendien wordt Windows wakker en wordt het apparaat vergrendeld, afhankelijk van of u in de buurt bent. Al deze functies kunnen nu worden ingeschakeld tijdens de fase van de initiële systeeminstallatie (OOBE).
Windows 365-switch
Windows 365 Switch is een functie waarmee u kunt schakelen tussen een Windows 365 Cloud PC en uw lokale bureaublad met sneltoetsen, muisklikken of veegbewegingen.
U kunt nu Windows 365 Switch uitproberen, waarmee u eenvoudig kunt schakelen tussen een Windows 365 Cloud PC en een lokale bureaublad met bekende toetsenbordopdrachten, muisklikken of veegbewegingen via Taakweergave op Windows 11 taakbalk.
Spraaktoegang
- Spraaktoegang is nu beschikbaar op het inlogscherm.
- U kunt uw stem gebruiken om de focus naar het wachtwoordinvoerveld te verplaatsen en zelfs uw wachtwoord of pincode aan het systeem te dicteren.
- U kunt ook 'Toon toetsenbord' zeggen om het aanraaktoetsenbord met cijferlabels te openen en de cijfers uit te spreken om letters in te voeren. Hierdoor wordt uw daadwerkelijke wachtwoord verborgen, wat handig kan zijn als iemand in de buurt het kan horen.
- U kunt ook 'Toon toetsenbord' zeggen om het aanraaktoetsenbord met cijferlabels te openen en de cijfers uit te spreken om letters in te voeren. Hierdoor wordt uw daadwerkelijke wachtwoord verborgen, wat handig kan zijn als iemand in de buurt het kan horen.
- Bovendien ondersteunt Voice Access nu applicaties die werken met Microsoft Defender Application Guard.
Stel teksten samen met spraaktoegang
Gebruikers kunnen nu ‘correctie’-opdrachten gebruiken om woorden te corrigeren die door stemtoegang verkeerd worden herkend.
U kunt 'corrigeer [tekst]' of 'corrigeer dat' zeggen om een specifiek stuk tekst of de laatst gedicteerde tekst te corrigeren. Het correctievenster verschijnt met een lijst met opties, gelabeld met cijfers.
U kunt 'klik op [nummer]' zeggen om een optie uit de lijst te selecteren. Als u een alternatief woord uit het venster kiest, wordt de geselecteerde tekst vervangen door het woord. U kunt ook 'spel dat' zeggen om de juiste spelling van de tekst te dicteren.
HDR-achtergronden
U kunt nu JXR-bestanden instellen als bureaubladachtergrond. Als u een beeldscherm met HDR gebruikt, wordt het beeld weergegeven met behulp van deze technologie.
Zorg er eerst voor dat uw apparaat een HDR-scherm heeft of is aangesloten op een extern HDR-scherm. Ga naar om dit te controleren Instellingen -> Systeem -> Beeldscherm -> HDR. Als de technologische ondersteuning beschikbaar is, schakel deze dan in op deze pagina.
Daarna, download deze HDR-afbeeldingen in .JXR-indeling. Klik met de rechtermuisknop op het bureaublad, selecteer "Personalisatie" -> "Achtergrond" -> "Achtergrond personaliseren" en selecteer het bestand in .JXR-formaat.
Nieuwe en bijgewerkte apps
Kladblok met tabbladen en sessieondersteuning
De nieuwste versie van de Kladblok-app wordt geleverd met tabbladen en ondersteuning voor donkere thema's. Bovendien ondersteunt het nu bewerkingssessies door te onthouden met welke documenten u werkte en welke wijzigingen u daarin hebt aangebracht, inclusief niet-opgeslagen wijzigingen.
De sessiestatus van Kladblok wordt automatisch opgeslagen, zodat u het kunt sluiten zonder storende aanwijzingen. Wanneer u terugkomt, kunt u uw werk hervatten vanaf het punt waar u was gebleven. De eerder geopende tabbladen en eventuele niet-opgeslagen inhoud of bewerkingen worden automatisch hersteld door Kladblok.
Paint-app met lagen, achtergrondverwijdering en ondersteuning voor transparantie
Met Windows 11 versie 22H3 werkt Microsoft de inbox Paint-app bij met een goede ondersteuning voor donkere thema's. Trouwens, de app nu maakt het verwijderen van de achtergrond mogelijk (automatisch en handmatig) van het belangrijkste object op de foto.
U kunt het resultaat nu opslaan in een PNG-bestand, waarbij de transparantie behouden blijft. Het bewerken van transparante PNG-bestanden wordt ook ondersteund.
Ook bevat de app nu de Cocreator-functie, gebaseerd op het DALL-E-model. Met zijn hulp kunt u snel een unieke afbeelding genereren door een tekstquery in te voeren en de gewenste stijl te selecteren.
Ten slotte ondersteunt Paint nu lagen, zodat u complexere beeldbewerkingen kunt uitvoeren door meerdere objecten in één afbeelding te combineren.
Knipprogramma met ondersteuning voor OCR en video-opname
Met de nieuwste update van Snipping Tool heb je meer opties om inhoud op je scherm vast te leggen.
- De app ondersteunt nu OCR/tekstextractie uit een vastgelegde afbeelding. De tekst wordt beschikbaar voor kopiëren en plakken.
- De nieuwe Tekstacties Met het menu kunt u snel gevoelige informatie verbergen wanneer u op klikt Redigeren keuze. E-mailadressen en telefoonnummers worden automatisch verborgen. Als u andere tekst wilt verbergen, markeert u deze eenvoudig, klikt u met de rechtermuisknop en selecteert u de tekst Tekst verbergen keuze.
- U kunt nu een video opnemen vanaf het scherm. De app ondersteunt audio- en microfoonopname, waardoor het gemakkelijker wordt om boeiende video's en inhoud vanaf uw scherm te maken.
De Foto's-app ondersteunt nu achtergrondvervaging
U kunt nu het brandpunt van uw foto versterken door naar binnen te gaan Bewerkingsmodus en het nieuwe toepassen Achtergrondvervaging functie. De Foto's-app identificeert moeiteloos de achtergrond van de foto, waardoor u eenvoudig uw onderwerp kunt benadrukken en de achtergrond met slechts één klik kunt vervagen.
De app nu ook maakt het zoeken naar objecten en locaties mogelijk in afbeeldingen die zijn opgeslagen op OneDrive.
Clipchamp
De laatste update van Clipchamp is uitgerust met een automatische compositiefunctie die scènesuggesties, bewerkingen en verhalen biedt op basis van uw afbeeldingen en beeldmateriaal. Dit betekent dat je moeiteloos als een professional video's kunt maken en bewerken, die je vervolgens kunt delen met je dierbaren, vrienden en volgers op sociale media. Het resultaat kun je opslaan in OneDrive, Google Drive, of direct versturen naar platforms als TikTok of YouTube.
De nieuwe Windows Backup-app
Microsoft introduceert nieuwe back-up- en herstelopties voor systeeminstellingen om het migreren naar een nieuwe pc eenvoudiger te maken en ontwikkelaars te helpen klanten te behouden. Het doel van de wijzigingen is om gebruikers een vertrouwde desktop te bieden, zodat u binnen enkele minuten weer aan het werk kunt op een ander apparaat.
- De Windows Backup-app is een nieuwe app waarmee u snel een back-up van uw pc kunt maken ter voorbereiding op de migratie naar een ander apparaat.
- Apps vastzetten - Uw Microsoft Store-apps van uw vorige pc worden vastgezet op dezelfde plaatsen waar u ze had. Dit geldt voor zowel de taakbalk als het Start-menu.
- Instellingen - Instellingen van uw vorige computer worden hersteld op uw nieuwe apparaat, zodat u sneller weer aan het werk kunt.
Nadat u een back-up heeft gemaakt, met behulp van de nieuwe Windows Backup-app of onder Accounts -> Windows Backup, kunt u het uitproberen de herstelfunctie tijdens de Windows 11 Initial Setup (OOBE) op een nieuwe pc of na een fabrieksreset op uw huidige apparaat.
- Gebruikers zien herstelde desktop-app-pictogrammen in het Start-menu en de taakbalk, zelfs als die apps niet vanuit de Microsoft Store zijn geïnstalleerd.
- De applicaties die beschikbaar zijn bij Microsoft kunnen eenvoudig worden hersteld door op het pictogram te klikken.
- Als de app niet in de Microsoft Store staat, wordt u doorgestuurd naar een webpagina waar u het installatieprogramma handmatig kunt downloaden.
OPMERKING: Een gemakkelijke manier voor insiders om deze ervaring uit te proberen is door de Windows Backup-app uit te voeren op een pc waarop deze build draait en 'Deze pc opnieuw instellen' te kiezen onder Instellingen > Systeem > Herstel en vervolgens door OOBE gaan voor de nieuwe herstelervaring.
Taakbeheer
De instellingenpagina van Taakbeheer is opnieuw ontworpen om te passen bij de stijl van Windows 11. De pagina lijkt nu meer op de app Instellingen en biedt een overzichtelijkere gebruikersinterface met categorieën onderverdeeld in afzonderlijke secties. De wijziging zal binnenkort ook beschikbaar zijn op het ontwikkelaarskanaal.
Verbeteringen in de Verkenner
File Explorer is nu bovenop de Windows App SDK gebouwd, waardoor Microsoft meer wijzigingen in het uiterlijk en de functies kan aanbrengen. Het heeft nu een opnieuw ontworpen startpagina die is gebouwd met WinUI. Op deze pagina wordt een reeks aanbevolen bestanden weergegeven voor gebruikers die zijn aangemeld met Azure Active Directory (AAD). Ondersteuning voor bestandsminiaturen komt binnenkort beschikbaar.
De bijgewerkte "Favorieten" En "Recent" secties, die verschijnen voor Microsoft Account-gebruikers, worden ook gemaakt met behulp van de WinUI-bibliotheek.
Daarnaast introduceerde Microsoft een opnieuw ontworpen adresbalk en een bijgewerkt zoekveld in Verkenner. De adresbalk herkent automatisch lokale en online mappen. OneDrive-gebruikers zullen merken dat de adresbalk nu de synchronisatiestatus en beschikbare cloudruimte weergeeft.
De adresbalk toont ook een optie om een back-up van uw belangrijke bestanden naar OneDrive te starten. Een gloeiende knop nodigt je uit om de nieuwe functie te proberen. Het is vermeldenswaard dat de dezelfde optie is nu ook beschikbaar op Windows 10.
Ten slotte is er een modern paneel Bestandsverkennerdetails toegevoegd waarmee u snel toegang kunt krijgen tot gerelateerde inhoud, op de hoogte kunt blijven van bestandsactiviteiten en kunt samenwerken zonder dat u het bestand zelf hoeft te openen. Dit paneel kan worden geopend met de knop op de werkbalk, en met de ALT + Shift + P sneltoets.
Het nieuwe paneel Details toont contextuele informatie over het geselecteerde bestand, waaronder een miniatuur, status, deelknop, geschiedenis van bestandsactiviteiten, gerelateerde documenten en e-mails, en meer.
Om het paneel in te schakelen, klikt u op de "Weergave" knop, selecteer "Toon" > "Detailvenster". Daarna kunt u de weergave van het paneel regelen met de knop aan de rechterkant van de Explorer-werkbalk. Het moderne detailvenster vervangt het oude detailvenster.
Verbeteringen voor het lokaal delen van bestanden
Windows 11 Build 23506 bevat enkele verbeteringen aan het ingebouwde Windows-deelvenster en delen in de buurt voor het delen van lokale bestanden vanaf uw pc.
- Het Windows-deelvenster is opnieuw ontworpen om beter aan te sluiten bij de ontwerpprincipes van Windows 11.
- Iedereen kan nu zijn bestanden rechtstreeks via Outlook e-mailen in het Windows-deelvenster. Klik gewoon op het Outlook-pictogram onder het gedeelte 'Delen via' van het Windows-deelvenster.
- Het Windows-deelvenster heeft nu een zoekvak, zodat u nu in Outlook naar contactpersonen kunt zoeken om een bestand te delen het Windows-deelvenster toont nu 8-10 voorgestelde contacten waarmee u snel kunt delen, inclusief het e-mailen van uzelf bestand.
- In plaats van een vervolgkeuzelijst ziet u een knop waarmee u delen in de buurt kunt inschakelen.
- Voor delen in de buurt vindt u uw eigen pc's bovenaan de ontdekte apparaten onder 'Dichtbij delen'.
- Bestanden kunnen sneller van de ene pc naar de andere worden gedeeld met behulp van Wi-Fi Direct.
- “Delen” toegevoegd aan het contextmenu in Verkenner, naast het deelpictogram bovenaan het contextmenu.
Ontwikkelaarshuis
Dev Home is een gloednieuwe app die tot doel heeft het eenvoudiger te maken om een apparaat in te stellen als werkruimte voor ontwikkelaars. Hiermee kunt u verbinding maken met GitHub, basisinstellingen uitvoeren en de WinGet-configuratie laden om automatisch te downloaden ontwikkelaarstools en -programma's, en gebruik de Dev Drive-functie om een aparte schijfpartitie te maken met het ReFS-bestand systeem. De Dev Home-app is vooraf geïnstalleerd. Je vindt het erin Start > Alle apps > Windows-hulpprogramma's.
Ontwikkelaar schijf
Dev Drive is een nieuwe functie in Windows 11 die is ontworpen om de prestaties van belangrijke ontwikkelaarswerklasten te verbeteren. Hiermee kunt u een aparte partitie op uw harde schijf maken die gebruikmaakt van het Resilient File System (ReFS) bestandssysteem, wat betere prestaties en beveiliging biedt. De functie is ontworpen om te voldoen aan de behoeften van ontwikkelaars om de broncode, werkmappen en pakketcache van het project te hosten. Het is niet geschikt voor typische consumentenwerklasten, of het nu gaat om het opslaan van documenten, het installeren van applicaties, enzovoort.
U kunt een Dev Drive-partitie maken vanuit de vrije ruimte op uw schijf of virtuele VHD/VHDX-harde schijven gebruiken. Ga hiervoor naar "Instellingen" -> "Systeem" -> "Geheugen" -> "Geavanceerde opslaginstellingen" -> "Schijven en volumes" of gebruik de opdrachtregel. De Dev Drive-partitie moet minimaal 50 GB groot zijn. Meer dan 8 GB RAM wordt ook aanbevolen.
Andere mogelijkheden
Wachtwoordloos inloggen
Microsoft is van mening dat gebruikers in de toekomst moeten stoppen met het gebruik van wachtwoorden. In plaats daarvan moet men toegangssleutels gebruiken die bestand zijn tegen phishing-aanvallen, kunnen worden hersteld en over het algemeen gebruiksvriendelijker zijn. Als gevolg hiervan wordt het voor aanvallers moeilijker om inloggegevens te stelen en te gebruiken om in te loggen op een website of applicatie.
Registreer en gebruik toegangssleutels voor autorisatie op sites en applicaties
U kunt zich nu aanmelden bij elke app en website die wachtwoordsleutels ondersteunt, een aanmelding maken en instellen met deze functie, en u vervolgens aanmelden met Windows Hello (gezicht, vingerafdruk of pincode). U kunt het inlogproces ook voltooien via uw smartphone.
Maak een wachtwoord aan en meld u aan met de wachtwoordsleutels die op uw Windows-apparaat zijn opgeslagen
- Ga naar een website die de Windows-wachtwoordfunctie ondersteunt (bijvoorbeeld: bestbuy.com, ebay.com, google.com).
- Maak een toegangssleutel aan in uw accountinstellingen.
- Meld u af bij uw account en log in met uw sleutel.
Log in met de sleutels die op uw smartphone zijn opgeslagen
- Ga naar een website die de mobiele toegangssleutelfunctie ondersteunt (bijvoorbeeld: bestbuy.com, ebay.com, google.com).
- Maak een toegangssleutel aan in uw accountinstellingen.
- Ga naar de website in Windows en log in met de toegangscode die u op uw mobiele apparaat hebt opgeslagen.
Beheer toegangssleutels die zijn opgeslagen in Windows
Gebruikers kunnen nu toegangssleutels die zijn opgeslagen voor apps en sites bekijken en verwijderen met behulp van de app Instellingen.
- Ga naar "Instellingen" -> "Accounts" -> "Wachtsleutels".
- Er verschijnt een lijst met alle sleutels die op het Windows-apparaat zijn opgeslagen op het scherm.
- U kunt elk wachtwoord van het apparaat vinden en verwijderen.
ℹ️ Als Microsoft Edge of Google Chrome de interface voor het selecteren van de wachtwoordsleutel van de browser weergeeft, schakel dan over naar de optie Windows Hello of Buitenlandse beveiligingssleutel. Ook kunt u Google Chrome Canary gebruiken waar deze functie goed werkt. Na verloop van tijd worden wijzigingen van Google Chrome Canary overgedragen naar Microsoft Edge.
Waarschuwingen voor het kopiëren en plakken van onveilige wachtwoorden
In Windows 11, versie 22H2, nu de verbeterde phishing-beveiliging van Microsoft Defender SmartScreen beschermt Microsoft-school- of werkwachtwoorden tegen phishing-aanvallen en onveilig gebruik op websites en toepassingen. Een nieuwe functie die in deze build wordt getest, is het weergeven van een waarschuwingsbericht aan gebruikers die de waarschuwingsopties voor Windows-beveiliging hebben geactiveerd onder App & browserbeheer > Op reputatie gebaseerde bescherming > Phishing-bescherming, waarbij u wordt geïnformeerd over de risico's die gepaard gaan met het kopiëren en plakken van wachtwoorden op onveilige sites sites. Deze waarschuwing verschijnt op dezelfde manier als wanneer gebruikers hun wachtwoord invoeren.
Verbeteringen in Verteller
Nieuwe natuurlijke stemmen toegevoegd in het Japans en Engels (VK) zodat Narrator-gebruikers comfortabel op internet kunnen surfen, e-mail kunnen lezen en verzenden, en meer. Natuurlijke stemmen maken gebruik van moderne tekst-naar-spraak-technologieën en werken zonder internetverbinding nadat u het pakket naar uw apparaat hebt gedownload.
Verteller-gebruikers die met traditionele Chinese karakters communiceren, kunnen er nu met vertrouwen mee werken met behulp van Verteller en het Windows IME-suggestievak. Dit werd mogelijk gemaakt door de creatie van een traditioneel Chinees woordenboek voor nauwkeuriger lezen. Verteller gebruikt nu een woordenboek om elk traditioneel Chinees woord op unieke wijze te identificeren. Deze functie wordt alleen ondersteund in het Taiwanese taalpakket. Het Hong Kong-taalpakket wordt niet ondersteund in Verteller.
Betere Excel-ondersteuning in Verteller
Verteller zal nu beknopte maar informatieve gegevens aankondigen wanneer u in Microsoft Excel werkt. Berichtprioriteiten worden bepaald op basis van de informatie die nodig is om snel vertrouwd te raken met de inhoud van het boek, en worden geconfigureerd met behulp van handige sneltoetsen.
Om de verbeteringen in te schakelen, moet u de nieuwste builds van Windows Insider en Office Insiders installeren en vervolgens Verteller starten met Control + Windows + Enter. De verbeteringen worden gedownload vanuit de Microsoft Store, dus het kan enkele minuten duren voordat ze beschikbaar zijn op uw computer.
- Breedsprakigheidsniveau 3 is nu de standaard in plaats van 2. Dit betekent dat Verteller nu automatisch de 'Huidige contextnaam en -type' aankondigt wanneer u naar een lijst met opsommingstekens of een werkbalk navigeert. Hierdoor kunnen gebruikers begrijpen welke controle de focus heeft. De aanpak is vergelijkbaar met JAWS en NVDA.
- Verbeterde Verteller-ervaring voor traditioneel Chinese gebruikers. Vanaf nu hoeven ze niet meer handmatig tekens in deze taal in te voeren, omdat het bijbehorende woordenboek aan het systeem is toegevoegd voor een grotere nauwkeurigheid van stemacteren.
- Braille is ook verbeterd voor Verteller:
- Wanneer u nu in de scanmodus naar een bijlage in Outlook navigeert, kondigt Verteller de aanwezigheid van de bijlage aan. Deze informatie wordt ook weergegeven op een brailleleesregel.
- Wanneer u in de scanmodus naar verschillende rubrieken navigeert met behulp van de pijl-omlaag of de combinatie Spatie + 4 op een brailleapparaat, wordt informatie over de koers naar de kop weergegeven op de brailleleesregel.
- Terwijl u door een genummerde lijst navigeert, kondigt Verteller de index aan met de naam van het item, en deze indexwaarden, zoals "1 van 4", verschijnen op de brailleleesregel.
Tot slot zou ik willen opmerken dat sommige van deze functies mogelijk niet onmiddellijk beschikbaar zijn wanneer Windows 11 versie 23H2 in september uitkomt. Dit is typisch Microsoft-gedrag: het bedrijf kan sommige ervan enkele weken of zelfs maanden uitstellen, of ze geleidelijk afbouwen.
Dat is het.
Als je dit artikel leuk vindt, deel het dan via de onderstaande knoppen. Het vergt niet veel van jou, maar het zal ons wel helpen groeien. Bedankt voor uw steun!