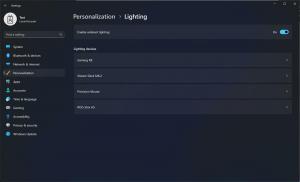Een app aan de linkerkant van het Start-menu vastzetten in Windows 10
Het vastzetten van apps aan het menu Start in Windows 10 kan zelfs voor ervaren gebruikers erg verwarrend zijn. In tegenstelling tot eerdere versies van Windows, zet de opdracht "Pin to Start" in het menu Start het geselecteerde item vast aan de Rechtsaf kant van het menu Start! De linkerkant kan ook worden gebruikt voor het vastzetten van apps zoals in Windows 7, maar het is niet duidelijk hoe toe te voegen apps daar precies. Hoewel u het linkergebied kunt aanpassen met behulp van het dialoogvenster Taakbalkeigenschappen of een pictogram uit de lijst met veelgebruikte apps kunt slepen, kunt u geen apps vastmaken aan de links van de lijst "Alle apps", want als je Alle apps opent in het menu Start, verdwijnt het gebied linksboven en heb je gewoon geen plek meer om te slepen pictogrammen! Hier zijn twee tijdelijke oplossingen die ik heb ontdekt om dit probleem op te lossen.
Advertentie
Optie één:
Stapsgewijze instructies:
- Schakel het Start-menu in als u bent overgeschakeld naar het Start-scherm (zie hoe).
- Open het menu Start en klik op de link Alle apps in de linkerbenedenhoek van het menu Start.
- Sleep en houd het pictogram van de gewenste app vast met de linkermuisknop, sleep het pictogram naar de Rug link en blijf de linkermuisknop ingedrukt houden.

- Wacht een paar seconden en de link Terug brengt u terug. Sleep je icoon tenslotte naar de linkerbovenhoek om het vast te pinnen:

Je bent klaar.
Optie twee
Ik vond deze optie nuttiger en tijdbesparend. Ik raad u aan deze methode te gebruiken wanneer u meerdere apps tegelijk moet vastzetten.
- Open de lijst Alle apps, klik met de rechtermuisknop op de gewenste app en kies de Vastzetten om te starten item. Het wordt vastgemaakt aan de rechterkant van het menu Start.

- Herhaal deze stap voor alle apps die u wilt vastzetten.
- Sleep nu de vastgezette pictogrammen van de rechterkant naar de linkerbovenhoek van het menu Start.

Dat is het! Zoals u kunt zien, kost de tweede methode minder tijd omdat u niet hoeft te wachten tot het menu Start van weergave verandert.