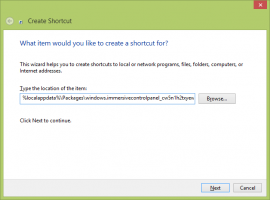Windows 11 maakt het nu mogelijk om de RGB-verlichting van randapparatuur te regelen
Nog een andere verborgen nieuwigheid in Windows 11 Build 25295 in het Dev-kanaal maakt het gemakkelijker om de RGB-verlichting van randapparatuur aan te passen. U hoeft daarvoor geen software van derden meer te installeren. Daar zijn native opties voor in een speciaal gedeelte in Instellingen. Deze functie wordt waarschijnlijk binnen een jaar officieel onthuld.
Advertentie
Momenteel moeten gebruikers software van de hardwareleverancier downloaden en installeren om de RGB-verlichting af te stemmen. Het Windows Lighting-platform biedt standaard dezelfde opties. Om correct te werken, moet het Windows Lighting-platform worden ondersteund door het apparaat.

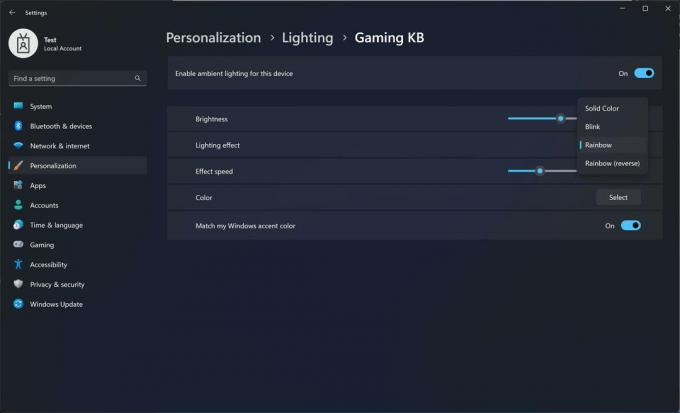
De functie bevindt zich momenteel in een vroeg ontwikkelingsstadium, dus je kunt alleen de kleur, helderheid, het effect en de snelheid ervan aanpassen. In de toekomst zullen er meer instellingen zijn. U kunt de kleur van de achtergrondverlichting wijzigen wanneer een melding binnenkomt, wanneer een app een ster is om de microfoon te gebruiken, enzovoort.
Als u het juiste apparaat op uw computer hebt aangesloten, kunt u deze verborgen functie inschakelen om het eens te proberen. Doe het volgende.
Schakel het gedeelte Verlichting in voor RGB-randapparatuur
- Download het hulpprogramma ViVeTool van deze koppeling.
- Pak het gedownloade archief uit naar de c:\vivetool map.
- Een nieuwe openen opdrachtprompt als beheerder; daarvoor drukt u op Winnen +R, typen cmd in het vak Uitvoeren en druk op Ctrl + Verschuiving + Binnenkomen om het verhoogd te laten lopen.
- Typ de volgende opdrachten in de opdrachtprompt door op te drukken Binnenkomen na elke:
c:\vivetool\vivetool /enable /id: 41355275c:\vivetool\vivetool /enable /id: 35262205
- Start uw computer opnieuw op om de wijzigingen toe te passen.
- Nu open Instellingen (Winnen + i), en ga naar Personalisatie > Verlichting. Daar kun je spelen met de nieuwe opties.
Je bent klaar.
Als u problemen ondervindt na het inschakelen van deze experimentele functie, kunt u deze eenvoudig uitschakelen. Voer de volgende twee opdrachten uit als beheerder om de wijziging ongedaan te maken en de sectie Verlichting uit te schakelen:
c:\vivetool\vivetool /disable /id: 41355275c:\vivetool\vivetool /disable /id: 35262205
Via @thebookisclosed
Als je dit artikel leuk vindt, deel het dan via de knoppen hieronder. Het zal niet veel van je vergen, maar het zal ons helpen groeien. Bedankt voor uw steun!
Advertentie