Hoe het bestandssysteem van Drive te vinden in Windows 10
Windows 10 ondersteunt out-of-the-box verschillende bestandssystemen. Sommige zijn verouderd en bestaan voornamelijk voor achterwaartse compatibiliteit, andere zijn modern en worden niet veel gebruikt. In dit artikel worden verschillende methoden uitgelegd die u kunt gebruiken om te achterhalen met welk bestandssysteem uw schijven zijn geformatteerd.
Advertentie
Een bestandssysteem is een speciale manier om uw informatie op verschillende opslagmedia op te slaan en te ordenen, waaronder harde schijven, solid-state schijven, USB-sticks en andere apparaten. Hiermee kunt u bestanden en mappen opslaan, wijzigen en lezen naar toepassingen en het besturingssysteem dat op uw computer is geïnstalleerd.
Wanneer u uw interne schijf of een flashstation formatteert, maakt u deze gereed voor gebruik als opslagmedium door uw besturingssysteem. Tijdens dit proces wordt het bestandssysteem gemaakt. Alle informatie die op de schijf of partitie is opgeslagen, wordt verwijderd.
Windows 10 ondersteunt FAT, FAT32, exFAT, NTFS en Scheidsrechters bestandssystemen zonder extra software te gebruiken.
Ze hebben verschillende kenmerken en eigenschappen. FAT en FAT32 zijn bijvoorbeeld legacy-bestandssystemen. FAT ondersteunt een maximale volumegrootte van 4 GB, FAT32 ondersteunt 32 GB. FAT-bestandssystemen hebben ook beperkingen op de maximale bestandsgrootte. NTFS is het enige bestandssysteem dat bestandscompressie en -codering ondersteunt en beschikt over geavanceerde functies.
Er zijn een aantal methoden die u kunt gebruiken om het bestandssysteem te vinden dat op uw schijven wordt gebruikt. Hier is hoe.
Bestandssysteem van een schijf vinden in Windows 10, doe het volgende.
- Bestandsverkenner openen en ga naar de map Deze pc.
- Klik met de rechtermuisknop op de schijf en selecteer Eigenschappen in het contextmenu.

- In Eigenschappen ziet u het bestandssysteem van de schijf op het tabblad Algemeen.
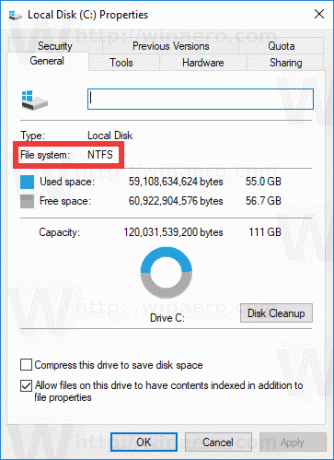
Deze methode is de gemakkelijkste en de snelste.
Als alternatief kunt u het hulpprogramma Diskpart, Schijfbeheer of PowerShell gebruiken.
Vind het bestandssysteem van een schijf met Diskpart
- druk op Winnen + R sleutels.
- Typ in het vak Uitvoeren schijfpart en druk op de enter-toets.
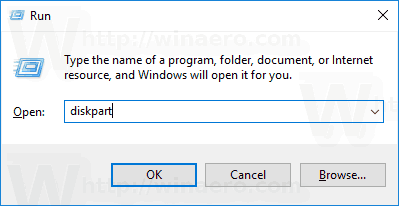
- Typ in Diskpart het commando
lijst volume.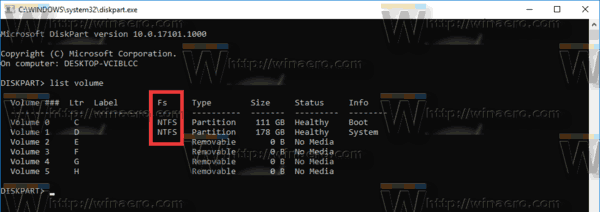
- In de uitvoer vindt u het bestandssysteem voor elke schijf die op uw computer is aangesloten.
Diskpart werkt ook in Windows Preinstallation Environment, dus u kunt het gebruiken tijdens verschillende onderhoudstaken.
Zoek het bestandssysteem van een schijf met Schijfbeheer
- druk op Winnen + x toetsen samen of klik met de rechtermuisknop op de Start-knop.
- Selecteer in het Win+X-menu Schijfbeheer

- Zie waarden in de kolom Bestandssysteem.

Ten slotte is er een methode om het bestandssysteem te bepalen voor elke schijf die op uw computer is aangesloten met behulp van de PowerShell-scripttaal.
Vind bestandssysteem van een schijf met PowerShell
- Open PowerShell als beheerder.
- Type
get-volumeen druk op de Enter-toets. - Zie in de uitvoer waarden in de kolom FileSystemType.

Zoals u kunt zien, is het heel eenvoudig om het bestandssysteem voor uw schijven te bepalen. Je kunt elke methode gebruiken die je wilt.
Dat is het.
