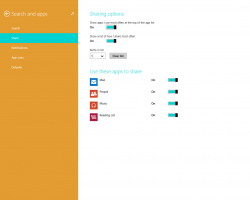Installeer .NET Framework 3.5 in Windows 10
.NET Framework 3.5 installeren in Windows 10
Recente Windows 10-versies worden geleverd met .NET Framework 4.8 vooraf geïnstalleerd, maar veel apps die zijn ontwikkeld in het Vista- en Windows 7-tijdperk vereisen het .NET framework v3.5 geïnstalleerd samen met 4.8. Vandaag zullen we een aantal methoden bespreken die kunnen worden gebruikt om .NET Framework 3.5 geïnstalleerd te krijgen in Windows 10.
Het .NET-framework is een ontwikkelplatform dat het voor applicatieontwikkelaars gemakkelijker maakt om verschillende desktop- en webapplicaties en -services voor Windows te maken. Het .NET-framework maakt het maken van programma's sneller door een breed scala aan kant-en-klare bibliotheken, klassen en functies te bieden.
Tip: Zoek welke .NET Framework-versies zijn geïnstalleerd
Vanaf Windows 10 versie 1809 en Windows Server 2019 beschouwt Microsoft het .NET Framework als een op zichzelf staand product, ook al wordt het bij het besturingssysteem geleverd. Het is op een ander release- en ondersteuningsschema.
Als u een oudere app moet gebruiken die is gemaakt met .NET Framework 3.5, zijn er een aantal methoden om deze in Windows 10 te installeren. Laten we ze eens bekijken.
Probeer eerst de app uit te voeren. Dit zou de .NET Framework-installatie op aanvraag moeten activeren en het vergelijkbare dialoogvenster moeten openen:
Klik op Installeer deze functie.
Gebruik anders een van de volgende methoden.
Om .NET Framework 3.5 in Windows 10 te installeren,
- Druk op Win + R op het toetsenbord en typ
optionalfeatures.exein het vak Uitvoeren. - Druk op de Enter-toets.
- Vink (zet aan) de. aan .NET Framework 3.5 (inclusief .NET 2.0 en 3.0) item in de lijst en Klik OK.
- Klik in het volgende dialoogvenster op Laat Windows Update de bestanden voor u downloaden.
- De meest recente versie van .NET Framework 3.5 wordt gedownload en geïnstalleerd.
- Klik op Dichtbij af te maken.
Je bent klaar.
Tip: kijk hoe u dat doet beheer optionele functies in Windows 10.
Als alternatief kunt u .NET Framework 3.5 installeren met behulp van de opdrachtprompt of PowerShell.
Installeer .NET Framework 3.5 met behulp van de opdrachtprompt of PowerShell
- Open een verhoogde opdrachtprompt.
- Typ de volgende opdracht:
Dism /online /Enable-Feature /FeatureName:"NetFx3" - Zodra u op Enter drukt, zal Windows .NET Framework 3.5 downloaden en installeren.
- Alternatief, open PowerShell als beheerder.
- Voer de opdracht uit
Enable-WindowsOptionalFeature -Online -FeatureName "NetFx3". - Zodra de installatie van .NET Framework 3.5 is voltooid, kunt u de opdrachtprompt of PowerShell sluiten.
Je bent klaar.
U kunt .NET Framework 3.5 ook handmatig installeren door het installatieprogramma van de Microsoft-website te downloaden.
Download en installeer .NET Framework 3.5 handmatig
- Open uw favoriete webbrowser en wijs naar DEZE PAGINA.
- Klik op .NET Framework 3.5 SP1 Runtime downloaden.
- Sla het bestand dotnetfx35.exe (231Mb) op in elke gewenste map.
- Voer het uit en bevestig de UAC-prompt.
- Klik op de Download en installeer deze functie knop.
- Windows zal .NET Framework 3.5 installeren
Je bent klaar!
.NET Framework 3.5 installeren zonder internetverbinding
Zoals je misschien al hebt opgemerkt, hebben alle bovenstaande methoden een internetverbinding nodig om het .NET Framework-pakket van Microsoft te kunnen downloaden. Geen van hen zal werken wanneer u offline bent, of een slechte verbinding of een beperkt data-abonnement hebt. In zo'n geval kunt u: installeer .NET Framework 3.5 vanaf de installatiemedia van Windows 10. Deze methode is veel sneller en vereist zelfs geen internetverbinding.
Deze methode wordt in detail beschreven in het volgende bericht:
Offline installatie van .NET Framework 3.5 in Windows 10 met DISM
Van daaruit kunt u een handig batchbestand downloaden dat de taak automatiseert en alles voor u doet. Het enige dat u nodig hebt, zijn Windows 10-installatiemedia van de OS bouwen en versie die u momenteel hebt geïnstalleerd.
Kortom, u moet de volgende opdracht geven in een opdrachtprompt die als beheerder is geopend:
Dism /online /enable-feature /featurename: NetFX3 /All /Bron:NS:\bronnen\sxs /LimitAccessVervang het "D:"-gedeelte (van de rode kleur hierboven) door de juiste letter van uw installatiemedia, b.v. een dvd-station of opstartbare USB-stick.
Dat is het!