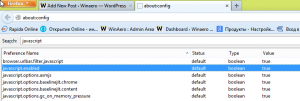Download Old Classic Calculator voor Windows 11
Hier leest u hoe u Old Classic Calculator voor Windows 11 kunt downloaden, die eruitziet en werkt zoals in Windows 7 en Windows 8. Vanaf Windows 10 heeft Microsoft de goede oude rekenmachine-app vervangen door een nieuwe Store-app. Hetzelfde geldt voor Windows 11, dat een nieuwere versie van Calculator bevat, maar het is nog steeds een Store-app. Veel mensen voelen zich ongelukkig met deze verandering. De klassieke app laadt sneller, werkt sneller en is handiger voor muis- en toetsenbordgebruikers. Hier leest u hoe u de klassieke rekenmachine terugkrijgt in Windows 11.
Zoals je misschien al weet, heeft Microsoft de klassieke rekenmachine-app uit Windows 10 verwijderd en vervangen door een nieuwe Universal (UWP) app. De Calculator-app in Windows 11 is een iets ander verhaal.
In Windows 11 heeft Microsoft Calculator open-source gemaakt. Het is beschikbaar op GitHub. Ook breidt Microsoft zijn functionaliteit voortdurend uit. De softwaregigant Redmond heeft bijvoorbeeld toegevoegd: Grafische modus.
Sommige gebruikers vinden de nieuwe functies echter nutteloos en houden niet van de implementatie en UX van de nieuwste software. Voor hen wordt het oude klassieke rekenmachinepakket een echte oplossing.
Ter referentie: de nieuwe Windows 11 Calculator-app ziet er als volgt uit.
En dit is de klassieke Calculator-app die de meeste gebruikers bekend zou moeten zijn.
Hier leest u hoe u de klassieke rekenmachine voor Windows 11 downloadt.
Hoe oude klassieke rekenmachine voor Windows 11 te krijgen
- Open uw webbrowser naar de volgende pagina.
- Lees de beschrijving goed door en klik op de groene downloadknop.
- Pak de inhoud van het ZIP-archief uit en voer de
OldClassicCalc-2.0-setup.exehet dossier. - Klik op volgende op de welkomstpagina.
- Geef nu de doelmap op waarin u de app wilt installeren. De standaard maplocatie is prima.
- Configureer of u een snelkoppeling op het bureaublad nodig hebt of niet. U kunt bureaubladsnelkoppelingen weglaten, omdat de app sowieso in het Start-menu verschijnt.
Je bent klaar! Zo kunt u de klassieke Calculator-app in Windows 11 downloaden en installeren.
De Calculator-app wordt volledig nieuw leven ingeblazen. U kunt het starten als "calc.exe" vanuit het dialoogvenster Uitvoeren of vanuit het Windows-zoekvak (Winnen + S). Het zal daarna "overleven" sfc /scannow, omdat het geen enkel systeembestand vervangt!
Controleer de download van uw Calculator-app
de geëxtraheerde OldClassicCalc-2.0-setup.exe bestand moet de volgende controlesommen (hashes) hebben.
- MD5: ef7d607bf6e249b26f0b277193bd122e
- SHA256: 0097ed062094be8c7822738bf4a938e47253b4817bdba45317d607586db2fc92
Om de hash van het installatiebestand te verifiëren, open Windows Terminal door te drukken Winnen + x op het toetsenbord en selecteer Windows-terminal. Schakel indien nodig over naar het PowerShell-profiel. Typ vervolgens de volgende opdracht.
Get-FileHash-pad\naar\OldClassicCalc-2.0-setup.exe
Het toont de SHA256 hash-som van het installatieprogramma. Vergelijk het met de bovenstaande waarde.
Voer de opdracht uit om de MD5-controlesom te verifiëren:
Get-FileHash-pad\naar\OldClassicCalc-2.0-setup.exe -Algoritme MD5
Tip: je kunt de contextmenu bestand hash naar Verkenner om snel hashes voor al uw bestanden te controleren.
Stille installatie en implementatie
U kunt dit pakket gebruiken om het geruisloos te installeren met Windows of via een script. Voor dat doel ondersteunt het de volgende opdrachtregelargumenten.
OldClassicCalc-2.0-setup.exe /VERYSILENT /SP-
Door het installatieprogramma uit te voeren zoals hierboven, krijgt u geen dialoogvenster of venster, maar wordt de Calculator-app correct geïnstalleerd en geregistreerd in Windows 11.
Hoe de klassieke Calculator-app te starten
- druk op Winnen+ R op het toetsenbord en typ
calcin het dialoogvenster Uitvoeren. - U kunt ook het menu Start openen.
- Klik op de Alle apps knop.
- Onder de letter "C" vindt u een nieuw item, Rekenmachine (klassiek).
Je bent klaar.
De Calculator-app volgt uw taalvoorkeuren in Windows 11 en heeft altijd dezelfde taal als uw besturingssysteem. Het is compatibel met alle builds van Windows Windows 11 en Windows 10. Merk op dat het installatieprogramma automatisch detecteert welke UI-talen u in uw besturingssysteem hebt geïnstalleerd. Het zal alleen de vereiste taalbestanden extraheren om uw schijfruimte te besparen en het niet vullen met overbodige bestanden.
Ondersteunde landinstellingen en talen
Het pakket biedt volledige ondersteuning voor Windows 11 en Windows 10, zowel Windows 10 32-bit als Windows 10 64-bit. Het wordt geleverd met bijna de volledige set MUI-bestanden, dus het is out-of-the-box in uw moedertaal. De volgende landinstellingen worden ondersteund.
- ar-SA
- bg-BG
- cs-CZ
- da-DK
- de-DE
- el-GR
- nl-NL
- nl-US
- et-EE
- fi-FI
- fr-FR
- hij-IL
- hr-HR
- hu-HU
- het-IT
- ja-JP
- ko-KR
- lt-LT
- lv-LV
- nb-NEE
- nl-NL
- pl-PL
- pt-BR
- pt-PT
- ro-RO
- ru-RU
- sk-SK
- sl-SI
- sr-Latn-RS
- sv-SE
- th-TH
- tr-TR
- uk-UA
- zh-cn
- zh-HK
Als de opdracht calc.exe de klassieke app niet opent
Dit kan gebeuren nadat u Windows 11 hebt geüpgraded naar een nieuwere build. Als u een "app-alias" hebt ingeschakeld voor de rekenmachine vanuit de Microsoft Store, moet u deze mogelijk uitschakelen. Dat komt omdat het de "klassieke" app-referentie kan vervangen en naar de nieuwere app kan verwijzen telkens wanneer Microsoft een Store-app-update uitbrengt. Lang verhaal kort dus.
- Als de klassieke rekenmachine niet start na een build-upgrade, installeer deze dan opnieuw. Voer het installatieprogramma opnieuw uit.
- Als uw Windows-rekenmachine (de standaardversie) een update van de Store heeft gekregen, voert u het klassieke app-installatieprogramma opnieuw uit.
Als u dit gedrag vervelend vindt, kunt u gewoon: verwijder de ingebouwde rekenmachine. Je kunt het later op elk moment herstellen door het te downloaden van de Microsoft Store.
Hoe de oude rekenmachine uit Windows 11 te verwijderen
Als u besluit terug te gaan naar de nieuwste Calculator-app, verwijdert u gewoon de Oude Calculator via Instellingen -> Apps -> Apps en functies, vergelijkbaar met elke andere app.
Ga als volgt te werk om de oude rekenmachine te verwijderen.
- Open Windows-instellingen met de Winnen + l sneltoets of wat dan ook andere methode:.
- Klik aan de linkerkant op Apps.
- Klik aan de rechterkant op de Apps en functies item.
- Zoek het item "Oude klassieke rekenmachine" en klik op de menuknop met drie verticale stippen ernaast.
- Selecteer Verwijderen uit de menukaart.
- Klik ten slotte op de Verwijderen knop in de verwijderingsbevestiging. De app wordt verwijderd.
Dat is het.