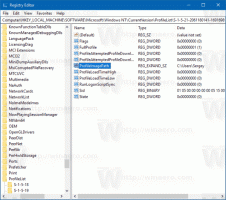Een service verwijderen in Windows 10
Vandaag zullen we zien hoe u een service in Windows 10 kunt verwijderen. Het kan een service van derden zijn of een ingebouwde service waar u niet tevreden mee bent. Hier zijn de stappen.
Advertentie
Waarschuwing: Het verwijderen van systeemservices kan schadelijk zijn voor het besturingssysteem en kan het volledig onbruikbaar maken. Voordat u een service verwijdert, moet u ervoor zorgen dat u weet wat u doet. Als u het niet zeker weet, installeer dan Windows 10 in a virtuele machine en controleer de wijzigingen die u gaat aanbrengen zorgvuldig in een testomgeving. Ga dan verder met je werkomgeving.
Tegenwoordig kunnen apparaatstuurprogramma's en zelfs apps zoals webbrowsers verschillende services toevoegen aan Windows 10. Het besturingssysteem zelf heeft een enorm aantal services die out-of-the-box bestaan. De mogelijkheid om een service te verwijderen is erg handig wanneer u bepaalde software hebt verwijderd, maar het verwijderprogramma laat de service achter en verwijdert deze niet correct. Hier leest u hoe u een overtollige service kunt verwijderen.
Een service verwijderen in Windows 10, doe het volgende.
Allereerst moet u de exacte servicenaam vinden. Hier is de snelle methode om het te vinden.
druk op Winnen + x sneltoetsen op het toetsenbord om het hoofdgebruikersmenu te openen. U kunt ook met de rechtermuisknop op het menu Start klikken.

Tip: u kunt het Win + X-menu in Windows 10 aanpassen en aanpassen. Raadpleeg deze artikelen:
- Pas het Win+X-menu aan in Windows 10
- Herstel de klassieke snelkoppelingen in het Configuratiescherm naar het Win+X-menu in Windows 10
- Herstel Configuratiescherm-items in Win+X-menu in Windows 10 Creators Update
- Opdrachtprompt terug toevoegen aan Win+X-menu in Windows 10 Creators Update
Selecteer in het menu het item Computer management(zie de schermafbeelding hierboven).
Het hulpprogramma Computerbeheer wordt geopend. Vouw aan de linkerkant de structuurweergave uit naar Services en toepassingen\Services.

Aan de rechterkant ziet u de lijst met geïnstalleerde services.
Zoek daar de service die u wilt verwijderen en dubbelklik erop. Ik ga bijvoorbeeld de. verwijderen Telemetrie en gebruikerstracking-gerelateerde service genaamd "Verbonden gebruikerservaringen en telemetrie".
Opmerking: ik raad u niet aan om deze service te verwijderen. Ik gebruik het alleen als voorbeeld voor dit artikel.
Het dialoogvenster met service-eigenschappen wordt geopend:

Daar moet u de servicenaam kopiëren (deze is gemarkeerd in de bovenstaande schermafbeelding). Selecteer het en druk op Ctrl + C op het toetsenbord. In mijn geval is het DiagTrack.
Open nu een verhoogde opdrachtprompt en typ het volgende commando:
sc servicenaam verwijderen
Vervang service_name door de naam van uw service. bijv.
sc verwijder DiagTrack
Wanneer de bewerking is geslaagd, ziet u de regel "[SC] DeleteService SUCCESS" in de uitvoer:

Ga nu terug naar de servicelijst en druk op F5 om het op te frissen. De dienst zal uit de lijst verdwijnen.

Opmerking: Sommige services zijn niet zichtbaar in de lijst in Computerbeheer. De volledige lijst met services, inclusief services die door stuurprogramma's zijn gemaakt, is beschikbaar in het register. U kunt de volledige lijst bekijken op het volgende registerpad:
HKEY_LOCAL_MACHINE\SYSTEM\CurrentControlSet\Services
Elke subsleutel onder Services vertegenwoordigt een service.

Nogmaals, ik raad je niet aan om ELKE service te verwijderen, tenzij je weet wat je doet. Het is bijna onmogelijk om een verwijderde systeemservice te herstellen zonder een volledige herinstallatie ter plaatse uit te voeren. Als een kritieke service wordt verwijderd, start het besturingssysteem niet.