Hoe gebruikersprofiel te verwijderen in Windows 10
In dit artikel zullen we zien hoe u een profiel voor een gebruikersaccount kunt verwijderen zonder het account zelf te verwijderen. Hiermee kunt u alle voorkeuren en instellingen voor alle apps en Windows voor een specifieke gebruiker resetten.
Advertentie
Opmerking: in dit artikel wordt niet uitgelegd hoe u een gebruikersaccount verwijdert. In plaats daarvan zullen we zien hoe u de gegevens van een gebruikersaccount kunt resetten door het profiel te verwijderen. Raadpleeg het volgende artikel als u het gebruikersaccount zelf moet verwijderen:
Hoe een gebruikersaccount in Windows 10 correct te verwijderen
Een gebruikersprofiel is een set bestanden en mappen om alle persoonlijke voorkeuren, app-instellingen, documenten en andere gegevens op te slaan. Elk gebruikersaccount heeft een bijbehorend gebruikersprofiel. Meestal wordt het opgeslagen in de map C:\Users\Username en bevat het een aantal submappen zoals Desktop, Documents, Downloads, enz. Samen met verborgen mappen zoals AppData die de instellingen voor verschillende Windows-functies opslaan en installeren toepassingen. Het belangrijkste doel van het gebruikersprofiel is het creëren van een gepersonaliseerde omgeving met individuele opties op maat van de eindgebruiker.
Als uw gebruikersprofiel beschadigd is geraakt of als u het naar de standaardinstellingen moet resetten, kunt u het profiel verwijderen zonder het account te verwijderen. De volgende keer dat u zich aanmeldt, wordt er automatisch een nieuw profiel gemaakt voor uw gebruikersaccount. Laten we eens kijken hoe het kan.
Voordat u doorgaat, moet u ervoor zorgen dat uw gebruikersaccount: beheerdersrechten. Ook kunt u het profiel van het huidige (actieve) account niet verwijderen. Zorg ervoor dat u bent ingelogd met een ander gebruikersaccount en niet met degene waarvan u de profielgegevens wilt verwijderen.
Een gebruikersprofiel verwijderen in Windows 10, doe het volgende.
- druk op Winnen + R sneltoetsen op het toetsenbord. Het dialoogvenster Uitvoeren verschijnt op het scherm. Typ het volgende in het tekstvak en druk op Enter:
SysteemeigenschappenGeavanceerd

- Geavanceerde systeemeigenschappen worden geopend. Klik daar op de Instellingen knop in de Gebruikersprofielen sectie.

- Selecteer in het venster Gebruikersprofielen het profiel van het gebruikersaccount en klik op de Verwijderen knop.
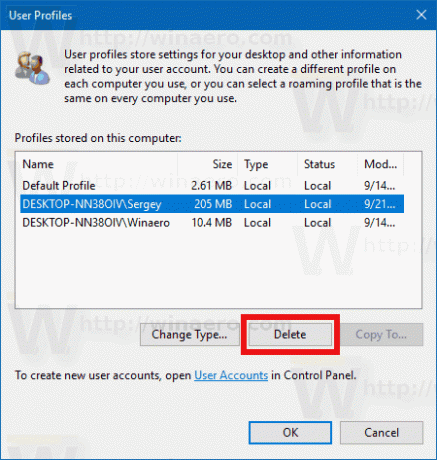
- Bevestig het verzoek en het profiel van het gebruikersaccount wordt nu verwijderd.
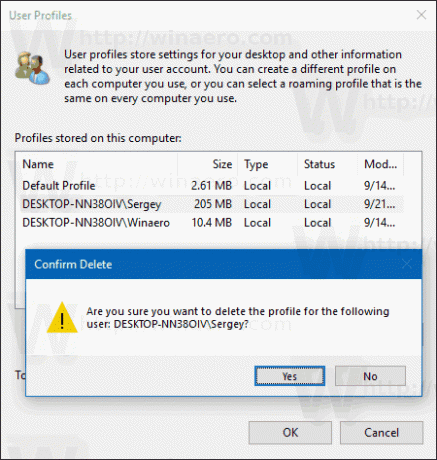
De volgende keer dat de gebruiker zich aanmeldt, wordt zijn of haar profiel automatisch opnieuw gemaakt, met alle standaardopties en instellingen.
Mogelijk bent u ook geïnteresseerd in het handmatig verwijderen van een gebruikersprofiel. Deze procedure omvat Verkenner en de app Register-editor.
Een gebruikersprofiel handmatig verwijderen in Windows 10
- Open Verkenner.
- Ga naar de map C:\Users en zoek de gebruikersnaam die je wilt verwijderen. De juiste map bevat alles met betrekking tot het gebruikersprofiel, dus u hoeft deze map alleen maar te verwijderen.

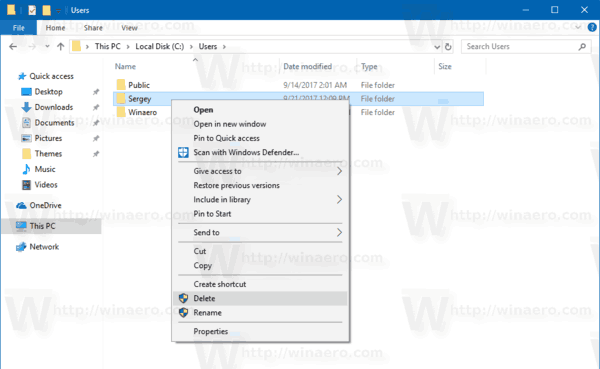
- Nu open Register-editor.
- Ga naar de volgende registersleutel.
HKEY_LOCAL_MACHINE\SOFTWARE\Microsoft\Windows NT\CurrentVersion\ProfileList
Zie hoe u naar een registersleutel gaat met één klik.
- Ga aan de linkerkant door de subsleutels. Zoek voor elke subsleutel naar de waardegegevens van de ProfileImagePath tekenreekswaarde. Zodra u degene vindt die naar het verwijderde gebruikersprofiel verwijst, verwijdert u deze. Zie de volgende schermafbeelding:
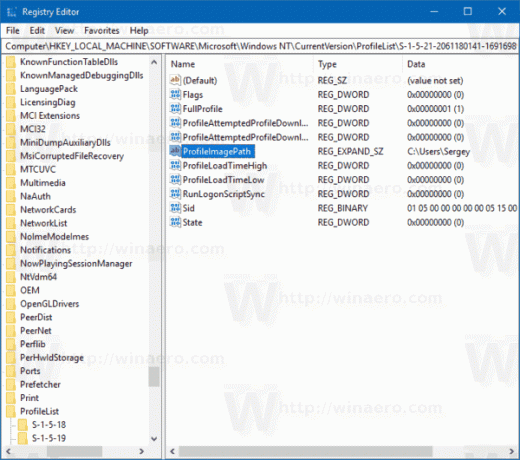
Dat is het! U heeft zojuist het gebruikersprofiel voor het account verwijderd. De volgende keer dat de gebruiker zich aanmeldt, wordt het opnieuw gemaakt met de standaardinstellingen.

