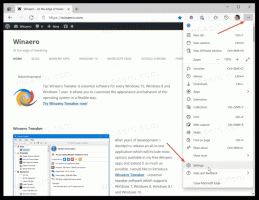Windows Register-editor voor dummies
Vaak vermelden onze tips het Windows-register en de Register-editor. Wat is precies het register en wat is RegEdit? Degenen die al jaren bekend zijn met Windows hebben geen uitleg nodig, maar degenen die nieuw zijn in Windows zullen dit bericht nuttig vinden.
Vandaag ga ik de basisprincipes van de Register-editor uitleggen. Ik zal ook opdrachtregelargumenten, essentiële methoden om met dit programma te werken en meer behandelen. Lees hieronder als je geïnteresseerd bent.
Advertentie
Inhoudsopgave
- Wat is Register-editor?
- Hoe de Register-editor te starten
- Wat de Register-editor u laat zien
- Een nieuwe sleutel maken
- Een nieuwe waarde creëren
- Hoe u eigenaar wordt van een registersleutel
- Het eigendom van TrustedInstaller herstellen
- Hoe de machtigingen voor een registersleutel te wijzigen
- Toegang krijgen tot het register van een andere gebruiker of een ander besturingssysteem
- Opdrachtregelargumenten van de Register-editor
- Met één klik naar de gewenste registersleutel springen
- Schakel tussen HKCU en HKLM in de Register-editor in Windows 10
Wat is Register-editor?
Register-editor is geboren als een hulpmiddel voor gebruikers die Windows-instellingen willen wijzigen die niet zichtbaar zijn in de gebruikersinterface. Het belangrijkste doel van deze tool is om de instellingen in het systeemregister te bekijken en te wijzigen - een set van speciale bestanden die configuratie-informatie bevatten over Windows en bijna alle software geïnstalleerd. Windows en veel programma's (behalve degenen die "draagbaar" zijn) gebruiken deze informatie om hun eigen instellingen te lezen en naar het register te schrijven.
Hoe de Register-editor te starten
Ongeacht de Windows-versie die u hebt geïnstalleerd, werkt deze methode:
Druk op de Win+R-toetsen op uw toetsenbord, het dialoogvenster "Uitvoeren" verschijnt. Type regedit zonder aanhalingstekens en druk op Enter. Ga verder met de UAC-prompt.
Het belangrijkste uitvoerbare bestand van de Register-editor bevindt zich in de map C:\Windows. U kunt dus naar die map navigeren en het bestand regedit.exe rechtstreeks uitvoeren. Of u kunt een snelkoppeling naar Regedit.exe maken en deze in het menu Start in %ProgramData%\Microsoft\Windows\Start Menu\Programs onder de map Systeemwerkset plakken. Hierdoor wordt de Register-editor ook weergegeven in het zoeken in het Startmenu.
Register-editor ziet er als volgt uit:
Wat de Register-editor u laat zien
Zoals te zien is in de afbeelding hierboven, bestaat het uit twee vensters - het linkervenster toont een hiërarchische weergave van gegevensstructuren, genaamd sleutels, en het rechterdeelvenster toont waarden - dit zijn paren van naam/gegevens die zijn opgeslagen in sleutels.
Sleutels zijn een virtuele weergave van gegevens uit verschillende bestanden, die de registerdatabase vormen. U kunt zien welke bestanden uw registerdatabase vertegenwoordigen als u de volgende sleutel opent:
HKEY_LOCAL_MACHINE\SYSTEM\CurrentControlSet\Control\hivelist
 Hier ziet u de lijst met bestanden op uw harde schijf waar de registerbestanden zijn opgeslagen. De gegevens erin hebben, zoals hierboven vermeld, een hiërarchische structuur. Register-editor toont het als een boomstructuur: er zijn "root" (ouder) sleutels en verschillende subsleutels (onderliggende objecten). De hoofdsleutels die in Regedit worden weergegeven, vertegenwoordigen voor het grootste deel het specifieke bestand, of met andere woorden, de registerbestanden komen overeen met de hiërarchie van de sleutels. Er worden echter ook enkele virtuele rootsleutels weergegeven in Regedit die bestaan voor achterwaartse compatibiliteit. HKEY_CURRENT_CONFIG is bijvoorbeeld een virtuele weergave en HKEY_CLASSES_ROOT is ook een virtuele weergave van de sleutel van de huidige gebruiker + systeemsleutels.
Hier ziet u de lijst met bestanden op uw harde schijf waar de registerbestanden zijn opgeslagen. De gegevens erin hebben, zoals hierboven vermeld, een hiërarchische structuur. Register-editor toont het als een boomstructuur: er zijn "root" (ouder) sleutels en verschillende subsleutels (onderliggende objecten). De hoofdsleutels die in Regedit worden weergegeven, vertegenwoordigen voor het grootste deel het specifieke bestand, of met andere woorden, de registerbestanden komen overeen met de hiërarchie van de sleutels. Er worden echter ook enkele virtuele rootsleutels weergegeven in Regedit die bestaan voor achterwaartse compatibiliteit. HKEY_CURRENT_CONFIG is bijvoorbeeld een virtuele weergave en HKEY_CLASSES_ROOT is ook een virtuele weergave van de sleutel van de huidige gebruiker + systeemsleutels.
Merk op dat sommige delen van de registerdatabase nooit worden weergegeven in de Register-editor. U zult SAM (Security Accounts Manager) bijvoorbeeld nooit binnen Regedit zien.
De waarden worden door Windows en veel toepassingen gebruikt om verschillende configuratieparameters en hun gegevens op te slaan. Er zijn verschillende typen waarden, maar in het algemeen zijn er tekenreekswaarden, numerieke waarden of binaire waarden.
Een nieuwe sleutel maken
Om een nieuwe sleutel te maken, moet u met de rechtermuisknop op de bovenliggende sleutel in het linkerdeelvenster klikken en op de Nieuw -> Sleutel contextmenu commando.

U moet de nieuw gemaakte sleutel een juiste naam geven zoals vereist door de software waarvoor u deze aanmaakt. U kunt de sleutel exporteren (opslaan) naar een *.reg-bestand vanuit het contextmenu. Door het naar een bestand te exporteren, kunt u later eenvoudig dubbelklikken op het .reg-bestand om de inhoud weer in het register te importeren.
Een nieuwe waarde creëren
Om een nieuwe waarde aan te maken, moet u met de rechtermuisknop klikken
- op de huidige toets in het linkerdeelvenster of
- in het lege gebied in het rechterdeelvenster.
Selecteer het juiste type voor de nieuwe waarde en voer de naam in. Dubbelklik op de waarde die u hebt gemaakt om de gegevens naar wens in te stellen.

Hoe u eigenaar wordt van een registersleutel
Net zoals er machtigingen en eigendomsconcepten bestaan voor objecten in het NTFS-bestandssysteem, bestaan ze ook voor registersleutels. Beginnend met Windows Vista, in feite een groot aantal OS-specifieke registersleutels die Windows opslaan instellingen zoals beschermd door Windows Resource Protection, zodat ze niet gemakkelijk kunnen worden verwijderd of gewijzigd. Mogelijk moet u deze sleutels in bepaalde situaties wijzigen. Daarvoor moet u eigenaar worden en machtigingen (toegangsrechten) voor hen instellen. Om bijvoorbeeld de Explorer-opdrachtbalk aan te passen, moet Winaero's Explorer-werkbalkeditor neemt eigendom van bepaalde registersleutels en wijzigt ook hun machtigingen. Eigenaar worden is vrij eenvoudig en kan worden uitgevoerd met de volgende stappen.
1. Nadat u de Register-editor hebt geopend, gaat u naar de registersleutel waarvan u eigenaar wilt worden, klikt u er met de rechtermuisknop op en selecteert u de Rechten... optie uit het contextmenu.

2. Dit opent het dialoogvenster "Machtigingen" voor die sleutel. Klik op de Geavanceerd knop.

3. Het venster "Geavanceerde beveiligingsinstellingen" verschijnt. Hier moet u de Eigenaar van de sleutel wijzigen. Afhankelijk van de Windows-versie kan dit dialoogvenster er anders uitzien:
-
Voor Windows XP
Open de Eigenaar tabblad.
 Selecteer uw gebruikersaccount en klik op de Van toepassing zijn knop. Als het eigendom ook op alle subsleutels moet worden ingesteld, controleer dan de Eigenaar vervangen op subcontainers en objecten selectievakje.
Selecteer uw gebruikersaccount en klik op de Van toepassing zijn knop. Als het eigendom ook op alle subsleutels moet worden ingesteld, controleer dan de Eigenaar vervangen op subcontainers en objecten selectievakje. -
Voor Windows 7/Windows Vista
Open de Eigenaar tabblad.

Klik op de Andere gebruikers of groepen... knop.
Selecteer het gebruikersaccount via de Geavanceerd knop of typ gewoon uw gebruikersaccount in de Voer de objectnaam in om te selecteren tekstgebied en klik op Oke.
Als het eigendom ook op alle subsleutels moet worden ingesteld (zoals vaker het geval is bij Windows 7/Vista), controleer dan de Eigenaar vervangen op subcontainers en objecten selectievakje. -
Voor Windows 8
Klik op de Wijziging link naast het label "Eigenaar:"
 De Selecteer Gebruiker of Groep venster zal verschijnen.
De Selecteer Gebruiker of Groep venster zal verschijnen.
Selecteer het gebruikersaccount via de Geavanceerd knop of typ gewoon uw gebruikersaccount in de Voer de objectnaam in om te selecteren tekstgebied en klik op OKE.
Het eigendom van TrustedInstaller herstellen
Het eigendom van TrustedInstaller herstellen: typ in Windows 7,8 en Vista "NT Service\TrustedInstaller" als nieuwe eigenaarsnaam.
Hoe de machtigingen voor een registersleutel te wijzigen
Nadat u de eigenaar van een registersleutel hebt gewijzigd, moet u bijna altijd de machtigingen wijzigen voordat u de sleutel daadwerkelijk kunt wijzigen. Je moet overschakelen naar de Rechten tabblad in de Geavanceerde beveiligingsinstellingen dialoog om dit te doen.
Subsleutels kunnen hebben geërfde rechten van hun bovenliggende sleutel. Of subsleutels kunnen ook expliciete machtigingen hebben, los van de bovenliggende sleutel. In het eerste geval, dat wil zeggen, als de machtigingen worden overgenomen van de bovenliggende sleutel, moet u de overname uitschakelen en machtigingen kopiëren naar de huidige sleutel. In Windows 7, Windows Vista en Windows XP moet u het vinkje weghalen Overneembare machtigingen van het bovenliggende object van dit object opnemen selectievakje om dit te doen en klik op de Toevoegen knop in het bevestigingsvenster.

Na het uitschakelen van overerving, selecteert u het juiste gebruikersaccount en klikt u op de Bewerking knop om de machtigingen te wijzigen.
In Windows 8 is er een knop om overerving uit te schakelen.

Machtigingen kunnen op beide manieren worden ingesteld. U kunt ze alleen op de vereiste subsleutel instellen nadat u overname hebt uitgeschakeld. Of u kunt machtigingen instellen voor de bovenliggende sleutel en al zijn subsleutels. Controleer hiervoor de Vervang alle machtigingen voor onderliggende objecten door overneembare machtigingen van dit object selectievakje. Hierdoor worden machtigingen naar beneden in de sleutelhiërarchie naar alle onderliggende objecten geduwd.
Toegang krijgen tot het register van een andere gebruiker of een ander besturingssysteem
Register-editor geeft u ook toegang tot de sleutels en waarden van een andere gebruiker op dezelfde Windows-installatie of een andere Windows-installatie op een andere of dezelfde pc. Zoals hierboven vermeld, wordt het Windows-register opgeslagen in verschillende bestanden. U kunt deze afzonderlijk laden en koppelen aan de hoofdmap van de HKEY_LOCAL_MACHINE-sleutel.
Hier zijn stapsgewijze instructies:
1. Selecteer de HKEY_LOCAL_MACHINE sleutel in de Register-editor.
2. Kies de menuopdracht "Bestand -> Hive laden".
3. Blader naar het registerbestand dat u wilt openen. In het onderstaande voorbeeld laad ik het registerbestand van een ander gebruikersaccount op mijn Windows 8-installatie.
4. In het volgende dialoogvenster moet u een naam invoeren voor het registerbestand dat u hebt geladen. Deze naam wordt weergegeven onder de sleutel HKEY_LOCAL_MACHINE.


Opmerking: zorg ervoor dat u het geladen registerbestand verwijdert nadat u ermee klaar bent. Dit kan worden gedaan via de menuopdracht "Bestand -> Hive verwijderen" nadat u de sleutel hebt geselecteerd die u hebt geladen.

Opdrachtregelargumenten van de Register-editor
Ten slotte wil ik u de meest voorkomende opdrachtregelargumenten laten zien die kunnen worden gebruikt met de Register-editor. Ze kunnen worden gebruikt in uw eigen scripts en batchbestanden. Ze zijn als volgt:
-
regedit.exe -mOpent een ander exemplaar van de Register-editor, zelfs als er al een is geopend. Dit is erg handig als u twee registersleutellocaties wilt vergelijken. Werkt op Windows XP en hoger.
-
regedit.exe pad_naar_bestand.reg
Voeg een registerbestand samen met uw huidige register. Dit is de standaardactie die wordt uitgevoerd wanneer u dubbelklikt op een *.reg-bestand in Verkenner.
-
regedit.exe /s pad_naar_bestand.reg
Hetzelfde als hierboven, maar het bestand wordt stil samengevoegd, zonder het bevestigingsvenster. Handig voor scripts.
-
regedit.exe /e pad_naar_bestand.reg
Exporteer alle registergegevens naar een enkel bestand
-
regedit /e path_to_file.reg "HKEY_CURRENT_USER\Configuratiescherm\Desktop"
Exporteert de HKEY_CURRENT_USER\Configuratiescherm\Desktop-sleutel en de subsleutels naar een enkel bestand
-
regedit /a path_to_file.reg "HKEY_CURRENT_USER\Configuratiescherm\Desktop"
Hetzelfde als hierboven, maar het registerbestand wordt gemaakt met ANSI-codering in plaats van Unicode. Ook krijgt het geëxporteerde bestand de regel "REGEDIT4" als eerste regel. Dergelijke bestanden zijn compatibel met oudere versies van Windows (vóór Windows 2000).
Met één klik naar de gewenste registersleutel springen
Zie ons toepasselijke artikel: Met één klik naar de gewenste registersleutel springen.
Schakel tussen HKCU en HKLM in de Register-editor in Windows 10
 Zie het artikel: Schakelen tussen HKCU en HKLM in Windows 10 Register-editor
Zie het artikel: Schakelen tussen HKCU en HKLM in Windows 10 Register-editor
Deze registerconcepten die ik heb behandeld, zijn slechts het topje van de ijsberg. Voel je vrij om je feedback over dit artikel met ons te delen.