Hoe een trefwoord toe te wijzen aan een zoekmachine in Microsoft Edge
Hier leest u hoe u een trefwoord toewijst aan een zoekmachine in Microsoft Edge. In Microsoft Edge kan de adresbalk zowel zoekopdrachten als websiteadressen verwerken. Standaard gebruikt de browser Bing, maar gebruikers kunnen: verander de zoekmachine op elk moment in Microsoft Edge. Bovendien kunt u met een uniek trefwoord meerdere engines toevoegen en er snel tussen schakelen. Deze functie elimineert de noodzaak om de website van de zoekmachine in een tabblad te openen of de browserinstellingen te wijzigen telkens wanneer u een andere zoekmachine wilt gebruiken.
Advertentie
Elke keer dat u een nieuwe zoekmachine toevoegt, wijst de browser automatisch een nieuw trefwoord toe. Toch is deze implementatie een beetje gek omdat het moeilijk is om een alias "google.com" een handig en snel te typen trefwoord te noemen. In dit artikel wordt uitgelegd hoe u een aangepast trefwoord toewijst aan zoekmachines in Microsoft Edge.
Trefwoord toewijzen aan zoekmachine in Microsoft Edge
- Start Microsoft Edge
- Druk op Alt + F om het hoofdmenu van Edge te openen en selecteer de optie Instellingen.
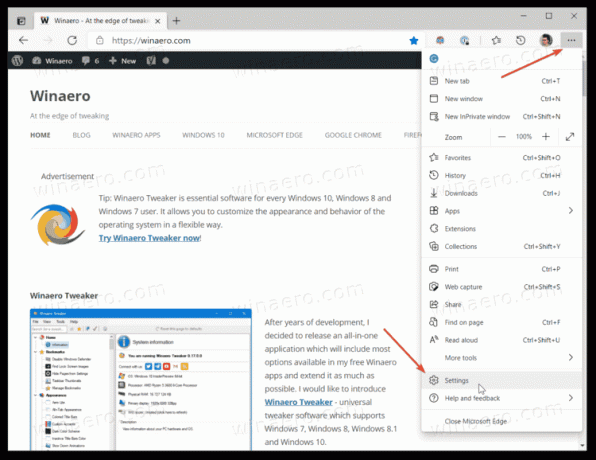
- Klik op Privacy, zoeken en services aan je linker kant. Klik aan de rechterkant op Adresbalk en zoeken.
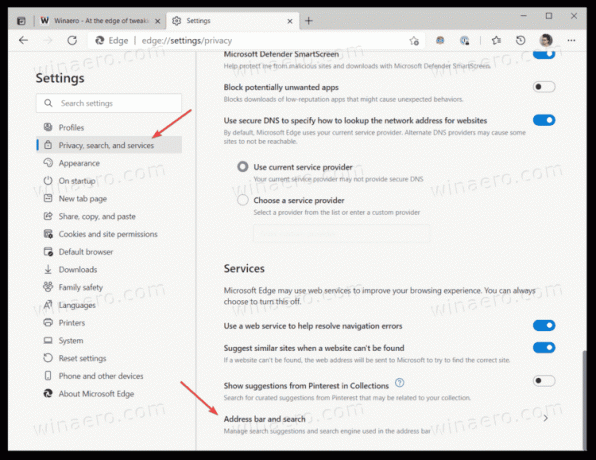
- Klik op de Beheer zoekmachines knop. U kunt ook typen
edge://settings/searchEnginesom de gewenste pagina direct te openen.
- In de Zoekmachine lijst, zoekt u de zoekservice waaraan u een trefwoord wilt toewijzen. Klik op de knop met drie stippen naast de rij van de zoekmachine.
- Selecteer Bewerking uit de menukaart.
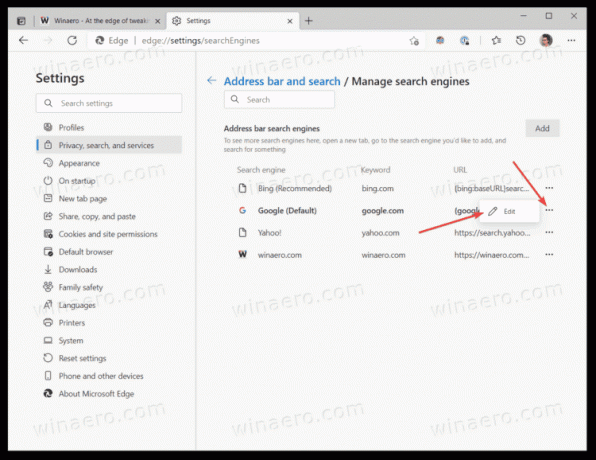
- Typ een nieuw trefwoord in de trefwoord veld.
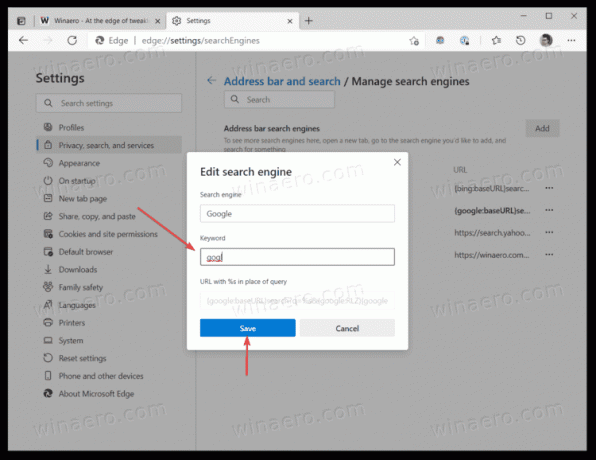
- Klik op de Opslaan knop.
Je bent klaar!
Nu kunt u de zoekmachine van de adresbalk snel overschakelen naar een andere met een nieuw toegewezen trefwoord.
We raden aan om unieke en korte trefwoorden toe te wijzen die u niet gebruikt in uw zoekopdrachten; anders zullen ze botsen met de instellingen van Edge. Stel dat u het trefwoord "duck" instelt voor duckduckgo.com. Telkens wanneer u "duck" in de adresbalk invoert, schakelt de browser de standaardengine naar DuckDuckGo. Microsoft werkt eraan dit ongemak op te lossen door: introductie van een dubbele spatie om de zoekmachine in Edge te wijzigen. Momenteel is deze functie alleen beschikbaar als experimentele vlag in Edge Canary.
Hier volgen enkele voorbeelden van zoekwoorden die u kunt toewijzen:
-
bngvoor Bing, -
gglvoor Google, -
ddgvoor DuckDuckGo, enz.

Let op: Als de gewenste zoekmachine ontbreekt in de lijst met zoekmachines, is deze eenvoudig toe te voegen. Open de gewenste zoekmachine in een nieuw tabblad in de Edge-browser, bijvoorbeeld duckduckgo.com. Open nu een nieuw tabblad en typ edge://settings/searchEngines in de adresbalk. Je zult zien dat tDe browser haalt automatisch alle benodigde gegevens op om de instellingen te vullen met een nieuwe service.
Deze afkortingen helpen u snel en zonder enige verwarring over te schakelen naar de gewenste zoekmachine. Ten slotte is hier een voorbeeld van hoe trefwoorden werken in Microsoft Edge:
Dat is het.

