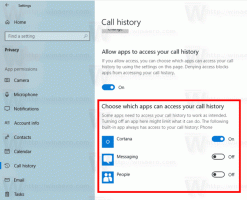Automatisch aanmelden bij gebruikersaccount in Windows 10 versie 2004
Automatisch aanmelden bij een gebruikersaccount in Windows 10 versie 2004 '20H1'
Vanaf Windows 10 versie 2004, ook bekend onder de codenaam '20H1', heeft Microsoft het standaardgedrag van de gebruiker autologin functie. Als u nu een van de beveiligde Windows Hello-opties hebt ingeschakeld, kunt u zich niet automatisch aanmelden bij uw gebruikersaccount. Dit is wat je moet doen.
Vanaf Windows 10 build 19033, als u een pincode of een andere beveiligde Windows Hello-functie instelt, verbergt Windows 10 de optie Gebruikers moeten een gebruikersnaam en wachtwoord invoeren om deze pc te gebruiken in de klassieker gebruikerswachtwoorden beheren. Zie de volgende schermafbeelding:
Dankzij onze lezer "Birkuli", weten we nu dat dit het nieuwe standaardgedrag van het besturingssysteem is. Hier leest u hoe u het automatisch kunt laten inloggen.
Automatisch aanmelden bij gebruikersaccount in Windows 10 versie 2004,
- Open instellingen.
- Ga naar Accounts > Aanmeldingsopties.
- Schakel de Windows Hello-optie aan de rechterkant uit.
- druk de Winnen + R toetsen op het toetsenbord. Het dialoogvenster Uitvoeren verschijnt op het scherm. Voer de volgende opdracht in het vak Uitvoeren in:
netplwiz(ofgebruikerswachtwoorden beheren2). - Zoek uw gebruikersaccount en selecteer het in de lijst. U zou het hierboven genoemde selectievakje moeten zien:
- Uitschakelen Gebruikers moeten een gebruikersnaam en wachtwoord invoeren om deze pc te gebruiken en klik op de knop Toepassen.
- De prompt Automatisch aanmelden verschijnt.
- Typ je wachtwoord twee keer en je bent klaar!
De procedure werkt het beste voor: Microsoft-accounts. Rekening DIT uit.
Sommige gebruikers van Windows 10 versie 2004 die het besturingssysteem hebben geïnstalleerd met een lokaal account, melden dat de Windows Hello-optie niet zichtbaar is in Instellingen. Als u een van hen bent, kunt u een registeraanpassing toepassen om het ontbrekende selectievakje zichtbaar te maken. Hier is de procedure in detail.
Automatisch aanmelden bij een lokaal account in Windows 10 versie 2004
- Sluit de Gebruikersaccounts dialoog (
netplwiz) als je het open hebt staan. - Open de Register-editor-app.
- Ga naar de volgende registersleutel.
HKEY_LOCAL_MACHINE\SOFTWARE\Microsoft\Windows NT\CurrentVersion\PasswordLess\Device. Zie hoe u naar een registersleutel gaat met één klik. - Aan de rechterkant, wijzig of maak een nieuwe 32-bits DWORD-waarde
DevicePasswordLessBuildVersion. Let op: ook als je met 64-bits Windows u moet nog steeds een 32-bits DWORD-waarde maken. - Verander de waarde in
0. Normaal gesproken is deze ingesteld op:2standaard, maar dit kan per build verschillen. Zet het op0hoe dan ook. - Nu rennen
netplwizopnieuw. De checkbox zal er zijn!
Om de wijziging ongedaan te maken, stelt u de DevicePasswordLessBuildVersion waarde terug naar de standaardwaarden, b.v. zet deze op 2.
Om deze procedure te automatiseren en tijd te besparen, kunt u: Winaero Tweaker. Deze tweak is opgenomen in de app vanaf versie 0.17.1.
Standaardinstellingen herstellen
Om de standaardinstellingen te herstellen, voert u netplwiz opnieuw uit en schakelt u het selectievakje 'Gebruikers moeten een gebruikersnaam en wachtwoord invoeren om deze pc te gebruiken' in. De volgende keer dat u zich aanmeldt, wordt u opnieuw om het wachtwoord gevraagd.
Ten slotte kunt u een alternatieve legacy-methode gebruiken. Ik raad je echter niet aan om het te gebruiken. Ik zal uitleggen waarom. Het was beschikbaar in eerdere versies van Windows NT en is tegenwoordig niet veilig. Het vereist het opslaan van de niet-versleuteld wachtwoord in het register die kan worden gelezen door software van derden en andere gebruikers! Gebruik deze methode alleen als u weet wat u doet.
Automatisch aanmelden bij een gebruikersaccount met een verouderde registeraanpassing
- Open de Register-editor-app.
- Ga naar de volgende registersleutel.
HKEY_LOCAL_MACHINE\SOFTWARE\Microsoft\Windows NT\CurrentVersion\Winlogon. Zie hoe u naar een registersleutel gaat met één klik. - Aan de rechterkant, wijzig of maak een nieuwe tekenreeks (REG_SZ) waarde "AutoAdminLogon". Zet deze op 1.
- Een nieuwe tekenreekswaarde maken of wijzigen "Standaardgebruikersnaam" en typ de gebruikersnaam waarmee u automatisch wilt inloggen.
- Maak hier een nieuwe tekenreekswaarde aan "Standaard wachtwoord". Typ het wachtwoord van het gebruikersaccount uit de vorige stap.
Om de automatische aanmelding die met deze methode is ingeschakeld uit te schakelen, verwijdert u de Standaard wachtwoord waarde en set AutoAdminLogon naar 0.