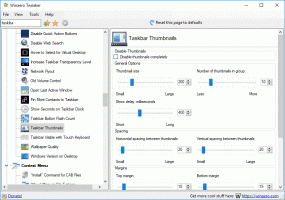App-toegang tot belgeschiedenis uitschakelen in Windows 10
De privacyinstellingen van de oproepgeschiedenis maken deel uit van de toepassing Instellingen waarmee u de toegangsrechten voor uw oproepgeschiedenis voor apps en gebruikers kunt aanpassen. Recente Windows 10-builds kunnen worden geconfigureerd om toegang tot de oproepgeschiedenisgegevens voor uw geïnstalleerde apps en het besturingssysteem zelf toe te staan of te weigeren. Alleen als dit is toegestaan, kunnen het besturingssysteem en de geïnstalleerde apps het lezen.
Advertentie
Beginnend met Windows 10 build 17063, heeft het besturingssysteem een aantal nieuwe opties gekregen onder Privacy. Deze omvatten de mogelijkheid om gebruiksrechten voor uw Bibliotheek/gegevensmappen, microfoon, kalender, gebruikersaccountgegevens, bestandssysteem, plaats, contacten, en meer. Een van de nieuwe opties maakt het mogelijk om toegangsrechten voor de oproepgeschiedenis te beheren. De gebruiker kan de toegang voor bepaalde apps of het hele besturingssysteem volledig intrekken.
Wanneer u toegang tot de oproepgeschiedenis voor het hele besturingssysteem uitschakelt, wordt dit ook automatisch uitgeschakeld voor alle apps. Indien ingeschakeld, kunnen gebruikers toegangsrechten voor oproepgeschiedenis voor afzonderlijke apps uitschakelen.
Wanneer de mobiele gegevens worden ondersteund door uw hardware, slaat Windows 10 uw oproepgeschiedenis op. Bepaalde apps kunnen het lezen. Laten we eens kijken hoe u app-toegang tot uw oproepgeschiedenis kunt beheren.
Toegang tot belgeschiedenis uitschakelen in Windows 10, doe het volgende.
- Open de Instellingen-app.
- Ga naar Privacy - Oproepgeschiedenis.
- Klik aan de rechterkant op de knop Wijziging. Zie de schermafbeelding.
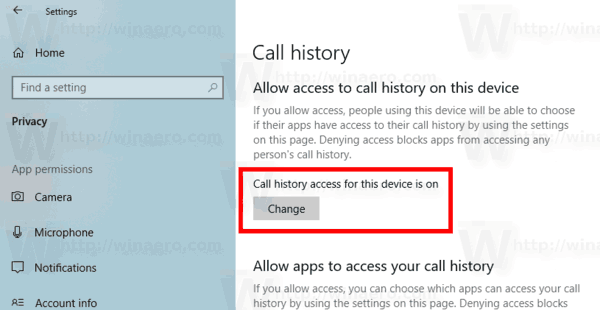
- Schakel in het volgende dialoogvenster de schakeloptie uit onder Toegang tot oproepgeschiedenis voor dit apparaat.
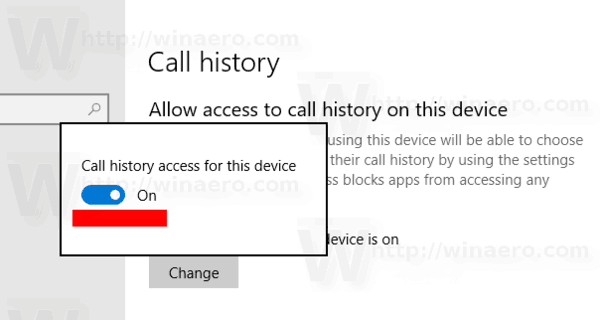
Hiermee wordt de toegang tot uw oproepgeschiedenis in Windows 10 uitgeschakeld voor het besturingssysteem en apps. Windows 10 kan het niet meer gebruiken. Geen van uw geïnstalleerde apps kan de gegevens ervan verwerken.
In plaats daarvan wilt u misschien de toegangsrechten voor de oproepgeschiedenis voor afzonderlijke apps aanpassen.
Schakel app-toegang tot oproepgeschiedenis uit in Windows 10
Opmerking: Hierbij wordt ervan uitgegaan dat u toegang tot uw oproepgeschiedenisgegevens hebt ingeschakeld met behulp van de hierboven beschreven optie. Gebruikers kunnen dus de toegang tot de oproepgeschiedenis voor de geïnstalleerde apps in- of uitschakelen.
Er is een speciale schakeloptie waarmee u snel toegang tot de oproepgeschiedenis voor alle apps tegelijk kunt in- of uitschakelen. In tegenstelling tot de hierboven beschreven optie, blokkeert het het besturingssysteem niet om uw contactenlijstgegevens te gebruiken.
App-toegang tot belgeschiedenis uitschakelen in Windows 10, doe het volgende.
- Open de Instellingen-app.
- Ga naar Privacy - Oproepgeschiedenis.
- Schakel aan de rechterkant de tuimelschakelaar uit onder App-toegang tot je belgeschiedenis toestaan. Wanneer toegang is toegestaan voor het besturingssysteem zoals hierboven beschreven, krijgen alle apps standaard toegangsrechten.
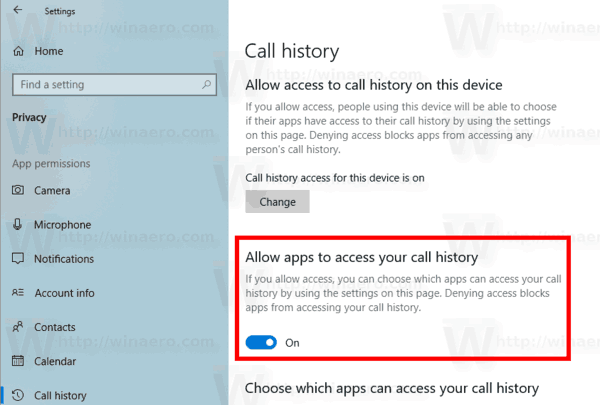
- In de onderstaande lijst kunt u de contacttoegang voor bepaalde apps afzonderlijk regelen. Elke vermelde app heeft zijn eigen schakeloptie die u kunt in- of uitschakelen.

Je bent klaar.
Interessante artikelen:
- App-machtigingen bekijken in Windows 10
- Schakel Link Your Phone-melding uit in Windows 10
Dat is het.