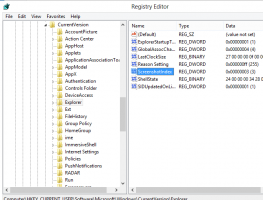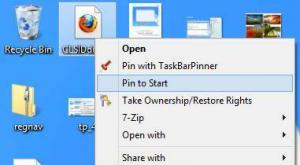Vergrendelscherm uitschakelen in Windows 10 Jubileumupdate versie 1607
Zoals u wellicht al weet, heeft Microsoft de mogelijkheid verwijderd om Lock Screen uit te schakelen in Windows 10 Jubileum voor Pro- en Home-gebruikers. Deze mogelijkheid is nu vergrendeld voor gebruikers van de Enterprise- en Education-editie. Hier is een tijdelijke oplossing waarmee u de functie Vergrendelscherm in Windows 10 Jubileumupdate versie 1607 kunt uitschakelen.
Advertentie
Windows 10 Jubileumupdate wordt geleverd met de bijgewerkt groepsbeleid die meesleepopties alleen vergrendelt voor Enterprise- en Education-edities. Dit omvat de mogelijkheid om het vergrendelscherm uit te schakelen.
Vergrendelscherm uitschakelen in Windows 10 Jubileumupdate versie 1607
U kunt voorkomen dat het vergrendelscherm verschijnt met een speciale taak in Taakplanner.
Hier is hoe.
- Configuratiescherm openen.
- Ga naar Configuratiescherm \ Systeem en beveiliging \ Systeembeheer.
- Dubbelklik in het nieuw geopende venster op de snelkoppeling "Taakplanner":

- Klik in het linkerdeelvenster op het item "Taakplannerbibliotheek":

- Klik in het rechterdeelvenster op de link "Taak maken":

- Een nieuw venster met de titel "Taak maken" wordt geopend. Geef op het tabblad "Algemeen" de naam van de taak op. Kies een gemakkelijk herkenbare naam zoals "Vergrendelscherm uitschakelen". Je kunt ook de beschrijving invullen als je wilt.

- Vink het selectievakje met de naam "Uitvoeren met de hoogste privileges" aan:

- Selecteer onder "Configureren voor" "Windows 10":

- Schakel over naar het tabblad 'Triggers'. Klik daar op de knop "Nieuw...".
Voeg de eerste trigger toe "Bij inloggen".
Voeg de tweede trigger toe "On werkstation ontgrendelen van elke gebruiker". Zie de volgende schermafbeelding:

- Schakel nu over naar het tabblad Acties. Voeg een nieuwe actie toe door op "Nieuw... knop".
Typ het volgende in Programma/script:reg.exe
Typ of kopieer en plak in het vak "Argumenten toevoegen (optioneel)" de volgende tekst:
voeg HKLM\SOFTWARE\Microsoft\Windows\CurrentVersion\Authentication\LogonUI\SessionData /t REG_DWORD /v AllowLockScreen /d 0 /f toe


- Vink op het tabblad Voorwaarde opties uit
- Stop als de computer overschakelt op batterijvoeding
- Start de taak alleen als de computer op netstroom staat
Zie de volgende schermafbeelding:
De taak die u zojuist hebt gemaakt, stelt de AllowLockScreen DWORD-waarde in op de volgende registersleutel:
HKEY_LOCAL_MACHINE\SOFTWARE\Microsoft\Windows\CurrentVersion\Authentication\LogonUI\SessionData
Wanneer het is ingesteld, wordt het vergrendelscherm uitgeschakeld. Telkens wanneer u zich echter aanmeldt bij uw account of de computer ontgrendelt, worden de waardegegevens automatisch ingesteld op 1. De taak die u hebt gemaakt, stelt die parameter dus elke keer dat u zich aanmeldt of het werkstation ontgrendelt terug op 0.
Je bent klaar. Laten we deze truc nu eens in actie bekijken.
Voer de taak eerst minstens één keer uit vanuit de Taakplanner.
Vergrendel nu uw werkstation door op te drukken Winnen + L sneltoetsen op het toetsenbord. Het vergrendelscherm zou niet moeten verschijnen.

Ten tweede, log uit bij Windows 10. Nogmaals, het vergrendelscherm zou niet moeten verschijnen.

Bekijk deze video om de truc in actie te zien:
Tip: abonneer je op onze Youtube kanaal HIER.
Bespaar tijd met Winaero Tweaker
Met versie 0.6.0.5 doet Winaero Tweaker alles wat hierboven genoemd wordt automatisch. Vink gewoon het selectievakje aan zoals hieronder weergegeven en u bent klaar!
 Winaero Tweaker downloaden HIER.
Winaero Tweaker downloaden HIER.
Update: hier is een alternatieve manier om het vergrendelscherm in Windows 10 Jubileumupdate uit te schakelen.
- druk op Winnen + R sneltoetsen samen op het toetsenbord om het dialoogvenster Uitvoeren te openen.
- Typ het volgende in het vak Uitvoeren:

secpol.msc
- De app Lokaal beveiligingsbeleid verschijnt op het scherm.
 Selecteer Softwarebeperkingsbeleid aan de linkerkant.
Selecteer Softwarebeperkingsbeleid aan de linkerkant.
- Als u "Geen softwarebeperkingsbeleid gedefinieerd" ziet, klik dan met de rechtermuisknop op het softwarebeperkingsbeleid en selecteer "Nieuw softwarebeperkingsbeleid" in het contextmenu.

- Ga nu naar Softwarebeperkingsbeleid -> Aanvullende regels:

- Klik met de rechtermuisknop in het rechterdeelvenster en selecteer Nieuwe padregel:

- Onder Pad, plakken
C:\Windows\SystemApps\Microsoft. LockApp_cw5n1h2txyewy
Zorg ervoor dat het beveiligingsniveau is ingesteld op Niet toegestaan.

- Klik OK.
Het vergrendelscherm wordt uitgeschakeld. Om het weer in te schakelen, moet je de regel die je hebt gemaakt verwijderen. Deze methode is niet perfect:
- Het vergrendelingsscherm verschijnt opnieuw als u uw pc opnieuw opstart.
- Het vergrendelingsscherm verschijnt opnieuw als uw scherm in de energiebesparende modus is gegaan.
Vanuit mijn oogpunt is de Taakplanner-truc beter.
Dat is het!