Hoe de screenshot-teller opnieuw in te stellen in Windows 8
Een van de echt coole functies van Windows 8 is de Schermafbeelding functie. druk op Win + PrintScreen en u krijgt automatisch een screenshot opgeslagen in %userprofile%\Pictures\Screenshots. Het zal de naam 'Screenshot (#).png' krijgen, waarbij # de index van het screenshot aangeeft.
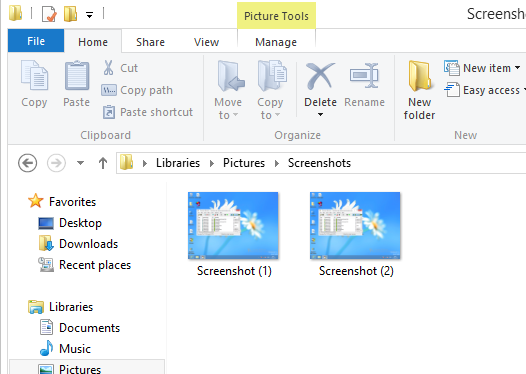
Deze screenshot-indexwaarde wordt permanent in het register opgeslagen. Zelfs als u al uw screenshot-afbeeldingen verwijdert, heeft de volgende screenshot die u maakt een hogere index. Hier leest u hoe u de screenshot-teller reset.
Advertentie
De screenshot-teller resetten in Windows 8
Stap 1. Druk op de Win+R-toetsen op uw toetsenbord en typ regedit.exe in het dialoogvenster "Uitvoeren". Hiermee wordt de Windows Register-editor voor u geopend.
Stap 2. Navigeer naar de volgende sleutel:
HKEY_CURRENT_USER\Software\Microsoft\Windows\CurrentVersion\ExplorerTip: je kunt dit gebruiken: Met één klik naar de gewenste registersleutel springen
Stap 3. Hier ziet u een DWORD-waarde met de naam ScreenshotIndex, die de opslaat De volgende index van schermafbeeldingen. Als je naar mijn foto hierboven kijkt, zie je dat ik twee screenshots heb gemaakt, dus de volgende zal de derde zijn. Daarom is de ScreenshotIndex-waarde 3:
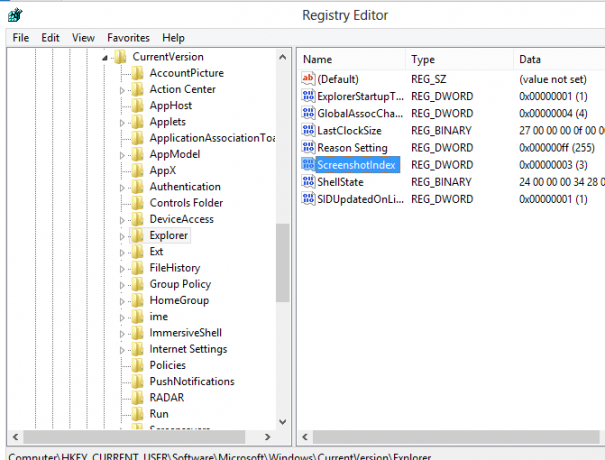
Als u de teller wilt resetten, stelt u deze waarde in op 1.
Dat is het.
Merk op dat als de map al een Screenshot (1).png-bestand heeft en u de teller reset, u niet verwacht dat het bestand wordt vervangen. Windows 8 controleert op dit bestand en zal indien nodig de screenshot-index aanpassen. In dit geval wordt het screenshot genummerd volgens de volgende regel:
- Je reset de screenshot-index in het register en je hebt bestanden met de naam Screenshot (1).png en Screenshot (2).png in de map %userprofile%\Pictures\Screenshots, dan wordt de volgende schermafbeelding opgeslagen als Schermafbeelding (3).png.
- Je reset de screenshot-index in het register en je hebt bestanden met de naam Screenshot (1).png en Screenshot (5).png-bestanden in de map %userprofile%\Pictures\Screenshots, dan wordt de volgende schermafbeelding opgeslagen als Schermafbeelding (2).png.
- Je reset de screenshot-index in het register en je hebt bestanden met de naam Screenshot (2).png en Screenshot (3).png in de %userprofile% \Pictures\Screenshots map, dan wordt de volgende schermafbeelding opgeslagen als Schermafbeelding (1).png.
Voor degenen die de voorkeur geven aan kant-en-klare registerbestanden:

