Beperk de toegang tot het Configuratiescherm en Instellingen in Windows 10
Windows 10 bevat twee beheertools die de meeste opties en instellingen hebben. Het klassieke Configuratiescherm is er een van en de andere is de moderne app Instellingen. Als u een beheerder bent, wilt u wellicht de gebruikerstoegang tot deze hulpprogramma's beperken. In dit artikel zullen we zien hoe het kan.
Advertentie

In tegenstelling tot het Configuratiescherm geeft de app Instellingen geen bericht weer als deze is uitgeschakeld. Het knippert gewoon en sluit snel zonder een bericht te tonen.
Instellingen is een universele app gebundeld met Windows 10. Het is gemaakt om de te vervangen klassiek Configuratiescherm voor zowel touchscreengebruikers als muis- en toetsenborddesktopgebruikers. Het bestaat uit verschillende pagina's die nieuwe opties bieden om Windows 10 te configureren, samen met enkele oudere opties die zijn overgenomen van het klassieke Configuratiescherm. In elke release krijgt Windows 10 steeds meer klassieke opties omgezet naar een moderne pagina in de app Instellingen. Op een gegeven moment kan Microsoft het klassieke Configuratiescherm volledig verwijderen.
Op het moment van schrijven wordt het klassieke Configuratiescherm nog steeds geleverd met een aantal opties en hulpmiddelen die niet beschikbaar zijn in Instellingen. Het heeft een vertrouwde gebruikersinterface die veel gebruikers verkiezen boven de app Instellingen. U kunt Administratieve hulpmiddelen gebruiken, gebruikersaccounts op de computer flexibel beheren, gegevensback-ups onderhouden, de functionaliteit van hardware wijzigen en nog veel meer. Jij kan maak applets van het Configuratiescherm vast aan de taakbalk om sneller toegang te krijgen tot veelgebruikte instellingen.
In sommige gevallen wilt u misschien voorkomen dat sommige gebruikers van uw computer toegang krijgen tot het Configuratiescherm en Instellingen. Dit kan worden gedaan met een optie Groepsbeleid. Voor een aantal Windows 10-edities is de app Groepsbeleid-editor niet beschikbaar. In dat geval kunt u in plaats daarvan een registeraanpassing toepassen. Laten we beginnen met de registeraanpassing.
Tip: Het is ook mogelijk om sommige pagina's te verbergen of te tonen vanuit de Instellingen-app.
Eerst zullen we zien hoe u het Configuratiescherm en de instellingen voor slechts één gebruikersaccount kunt uitschakelen.
Toegang tot het Configuratiescherm en Instellingen in Windows 10 beperken, doe het volgende.
- Open Register-editor.
- Ga naar de volgende registersleutel:
HKEY_CURRENT_USER\Software\Microsoft\Windows\CurrentVersion\Policies\Explorer
Tip: zie met één klik naar de gewenste registersleutel springen.
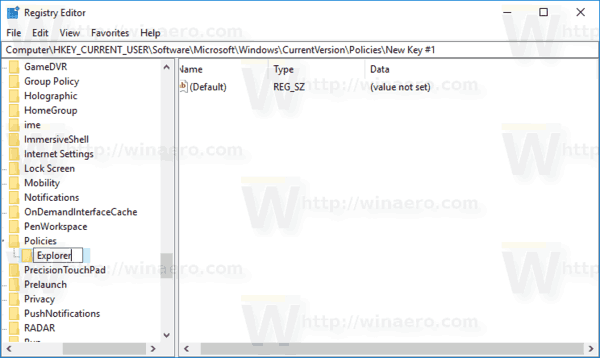
Als je zo'n sleutel niet hebt, maak hem dan gewoon aan.
- Maak hier een nieuwe 32-bits DWORD-waarde aan Geen ControlPanel. Let op: ook als je met 64-bits Windows, moet u nog steeds een 32-bits DWORD als waardetype gebruiken.
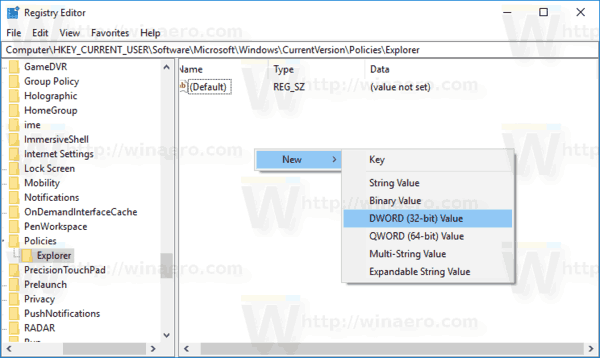
Stel het in op 1 om het Configuratiescherm en Instellingen uit te schakelen.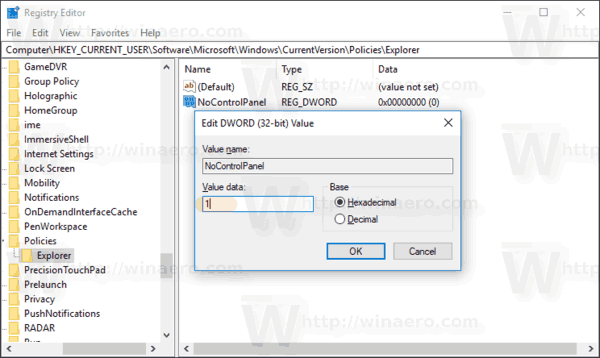
- Om de wijzigingen die door de registeraanpassing zijn aangebracht van kracht te laten worden, moet u: afmelden en log opnieuw in op uw gebruikersaccount.
Later kunt u de Geen ControlPanel waarde om de gebruiker in staat te stellen zowel het Configuratiescherm als de Instellingen te gebruiken.
Beperk de toegang tot het configuratiescherm en de instellingen voor alle gebruikers
Om het Configuratiescherm en Instellingen voor alle gebruikers uit te schakelen, moet u ervoor zorgen dat: aangemeld als beheerder alvorens verder te gaan.
Ga vervolgens naar de volgende registersleutel:
HKEY_LOCAL_MACHINE\Software\Microsoft\Windows\CurrentVersion\Policies\Explorer
Creëer hier dezelfde waarde, Geen ControlPanel zoals hierboven beschreven.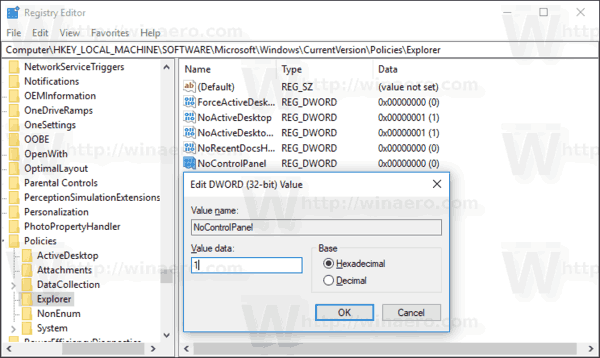
Tip: dat kan snel schakelen tussen HKCU en HKLM in de Register-editor van Windows 10.
Herstart Windows 10 om de beperking toe te passen en u bent klaar.
Om je tijd te besparen heb ik kant-en-klare registerbestanden gemaakt. Je kunt ze hier downloaden:
Registerbestanden downloaden
Beperk de toegang tot het Configuratiescherm en Instellingen met Groepsbeleid
Als u Windows 10 Pro, Enterprise of Education gebruikt editie, kunt u de app Local Group Policy Editor gebruiken om de hierboven genoemde opties te configureren met een GUI.
- druk op Winnen + R toetsen samen op uw toetsenbord en typ:
gpedit.msc
Druk op Enter.

- Groepsbeleid-editor wordt geopend. Ga naar Gebruikersconfiguratie\Beheersjablonen\Configuratiescherm. Schakel de beleidsoptie in Toegang tot configuratiescherm en pc-instellingen verbieden zoals hieronder weergegeven.

Dat is het.

