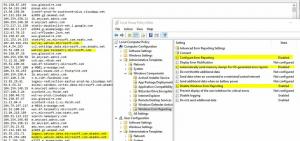U kunt nu het Windows 11 Widgets-bord vastzetten. Hier ziet u hoe u deze functie inschakelt
Microsoft heeft de webmogelijkheden van Windows 11 bijgewerkt, zodat u nu het Widgets-bord kunt vastzetten om boven andere apps te blijven. De wijziging is beschikbaar vanaf Windows 11 build 23521.
Advertentie
Widgets, een frisse en exclusieve toevoeging aan Windows 11, bieden een handige manier om met slechts één klik toegang te krijgen tot webnieuws en nuttige informatie. Deze kleine, interactieve en aanpasbare modules kunnen een breed scala aan informatie weergeven, waaronder weerupdates, nieuwsartikelen, sportuitslagen en kalenders.
In de Windows 11 22H2-versie kunnen externe ontwikkelaars nu hun eigen gepersonaliseerde widgets ontwikkelen en integreren. Bedrijven als Facebook en Spotify hebben al hun eigen modules geïntroduceerd om publiekelijk te testen.
Ten slotte kunt u, beginnend met Windows 11 Build 23521, Widgets op het scherm vastzetten. Hun bord zal dus altijd bovenaan verschijnen.

Dit is hoe het werkt.
Maak het Widgets-bord vast in Windows 11
Om het Widgetsbord vast te zetten en ervoor te zorgen dat het altijd bovenaan verschijnt, doe je het volgende.
- Klik op de Widgets knop in de taakbalk, of druk op Winnen + W.
- Klik nu op het meest linkse pictogram in de werkbalk met het punaisepictogram.

- Voila, de flyout blijft op het scherm staan, zelfs als je naar een andere app overschakelt.
- Om Widgets los te maken, klikt u nog een keer op dezelfde knop. Het wordt verborgen zodra uw muisaanwijzer de vervolgkeuzelijst verlaat.
De mogelijkheid om mini-apps in één oogopslag zichtbaar te houden is behoorlijk handig als je bepaalde gegevensupdates in realtime wilt controleren. Het kan het weer, wisselkoersen, of systeembronnen zoals CPU en geheugen.
Op het moment van schrijven wordt de nieuwe pinfunctie echter geleidelijk uitgerold, dus de kans dat je deze niet hebt is groot. Maar je kunt het eenvoudig inschakelen met behulp van de ViVeTool-app.
Functie voor vastzetten van widgetsvenster inschakelen
- Download ViVeTool van zijn officiële webpagina.
- Pak de app uit naar de c:\vivetool map voor snellere toegang via de opdrachtprompt.
- Klik met de rechtermuisknop op de Begin knop en selecteer Terminal (beheerder).

- In de geopende Terminal typt u de volgende opdracht en drukt u op Enter:
c:\vivetool\vivetool /enable /id: 43636169.
- Start de computer opnieuw op om de wijziging toe te passen.
Gefeliciteerd, je hebt nu de mogelijkheid om widgets op het scherm vast te zetten.
Dankzij @PhantomOfEarth
Als je dit artikel leuk vindt, deel het dan via de onderstaande knoppen. Het vergt niet veel van jou, maar het zal ons wel helpen groeien. Bedankt voor uw steun!
Advertentie