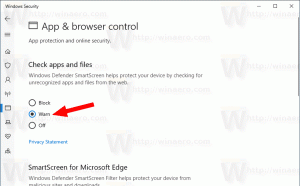Gebruiker verwijderen van WSL Linux Distro in Windows 10
Mogelijk hebt u meerdere gebruikersaccounts in een WSL Linux-distributie. Dit bericht laat zien hoe u een gebruikersaccount kunt verwijderen van WSL Linux in Windows 10.
Advertentie
De mogelijkheid om Linux native uit te voeren in Windows 10 wordt geleverd door de WSL-functie. WSL staat voor Windows Subsystem for Linux, dat aanvankelijk beperkt was tot alleen Ubuntu. Moderne versies van WSL staan toe meerdere Linux-distributies installeren en uitvoeren van Microsoft Store.

Na WSL inschakelen, kunt u verschillende Linux-versies installeren vanuit de Store. U kunt de volgende links gebruiken:
- Ubuntu
- openSUSE Leap
- SUSE Linux Enterprise Server
- Kali Linux voor WSL
- Debian GNU/Linux
en meer.
Wanneer je start een WSL-distributie voor de eerste keer opent het een consolevenster met een voortgangsbalk. Na even wachten wordt u gevraagd een nieuwe gebruikersnaam en het bijbehorende wachtwoord in te voeren. Dit account wordt
uw standaard WSL-gebruikersaccount die wordt gebruikt om automatisch in te loggen telkens wanneer u de huidige distro uitvoert. Het zal ook worden opgenomen in de 'sudo'-groep zodat het opdrachten kan uitvoeren verheven (als wortel).Elke Linux-distributie die op het Windows-subsysteem voor Linux draait, heeft zijn eigen Linux-gebruikersaccounts en wachtwoorden. U moet op elk moment een Linux-gebruikersaccount configureren een distributie toevoegen, opnieuw installeren of resetten. Linux-gebruikersaccounts zijn niet alleen onafhankelijk per distributie, ze zijn ook onafhankelijk van uw Windows-gebruikersaccount.
Om de gebruiker te verwijderen van WSL Linux Distro in Windows 10,
- Voer uw WSL Linux-distro uit, b.v. Ubuntu.

- Voer de opdracht uit
sudo bedrieger. - Vervang de gedeelte met de daadwerkelijke gebruikersnaam die u wilt maken.
- Typ uw huidige wachtwoord wanneer daarom wordt gevraagd.
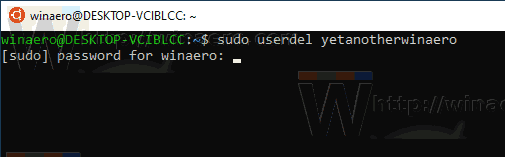
- Het gebruikersaccount wordt verwijderd.

Je bent klaar.
Opmerking: als uw gebruikersaccount geen deel uitmaakt van sudoers, moet u de standaardgebruiker omschakelen naar wortel. Gebruik de volgende opdrachten om uw standaardgebruiker te wijzigen in: wortel in een WSL-distributie.
- Ubuntu:
ubuntu config --default-user root - openSUSE Sprong 42:
openSUSE-42 config --default-user root - SUSE-Linux:
SLES-12 config --default-gebruiker root - Debian:
debian config --default-user root - Kali-Linux:
kali config --default-user root
Voer daarna het commando uit bedrieger , d.w.z. laat het sudo-commando gewoon weg.
Door 'root' te vervangen door een andere gebruikersnaam in de bovenstaande commando's, kunt u uw standaard gebruikersaccount voor de distro.
Gerelateerde artikelen.
- Gebruiker toevoegen aan WSL Linux Distro in Windows 10
- Update en upgrade WSL Linux Distro in Windows 10
- Voer WSL Linux Distro uit als specifieke gebruiker in Windows 10
- WSL Linux Distro resetten en uitschrijven in Windows 10
- Reset wachtwoord voor WSL Linux Distro in Windows 10
- Alle manieren om WSL Linux Distro uit te voeren in Windows 10
- Standaard WSL Linux Distro instellen in Windows 10
- Zoek WSL Linux Distro's in Windows 10
- Beëindig het uitvoeren van WSL Linux Distro in Windows 10
- Verwijder Linux uit het navigatiedeelvenster in Windows 10
- Exporteer en importeer WSL Linux Distro in Windows 10
- Toegang tot WSL Linux-bestanden vanuit Windows 10
- WSL inschakelen in Windows 10
- Standaardgebruiker instellen voor WSL in Windows 10
- Windows 10 Build 18836 toont WSL/Linux-bestandssysteem in Verkenner