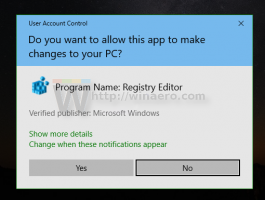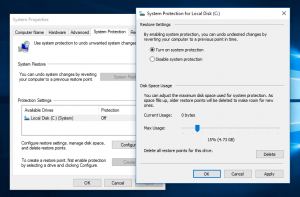Wijzig de Windows SmartScreen-instellingen in Windows 10
Het SmartScreen-filter is een technologie die oorspronkelijk is ontworpen voor Internet Explorer om gebruikers te beschermen tegen schadelijke websites en webtoepassingen. Het werd geïntegreerd met IE8 en IE9 (als opvolger van het phishing-filter van IE7). Vanaf Windows 8 heeft Microsoft de SmartScreen-functie rechtstreeks aan het besturingssysteem toegevoegd, zodat bestanden worden gescreend op potentieel schadelijk.

Indien ingeschakeld, verzendt het Windows SmartScreen-filter informatie over elke toepassing die u downloadt en uitvoert De servers van Microsoft, waar die informatie wordt geanalyseerd en vergeleken met hun database met schadelijke apps. Als Windows een negatieve feedback over de app van de server krijgt, zal dit voorkomen dat u de app uitvoert. Na verloop van tijd bouwt de reputatie van apps zich op in hun database. Ook is het mogelijk om deblokkeer een onbekend gedownload bestand het als je het vertrouwt.
Advertentie
In Windows 10 is SmartScreen ingeschakeld voor klassieke desktop-apps, voor Edge en voor apps uit de Store. Hier leest u hoe u de instellingen kunt wijzigen.
SmartScreen-instellingen wijzigen in Windows 10, doe het volgende.
- Open Windows-beveiliging (voorheen Windows Defender-beveiligingscentrum). Het heeft een pictogram in het systeemvak.

- Klik op het icoon "App & browser controle".
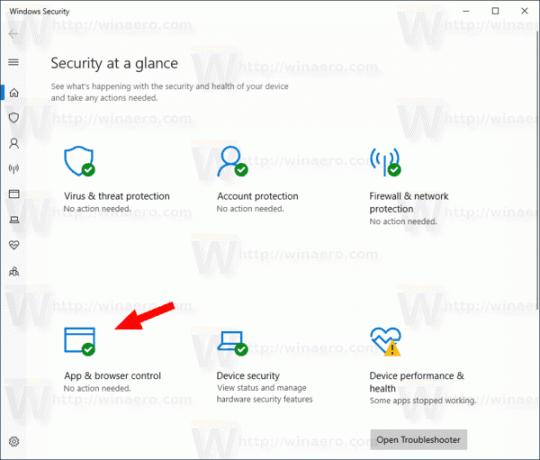
- Onder Apps en bestanden controleren, selecteer de volgende opties: Blokkeren, Waarschuwen (standaard gebruikt) of Uit volgens uw voorkeuren.
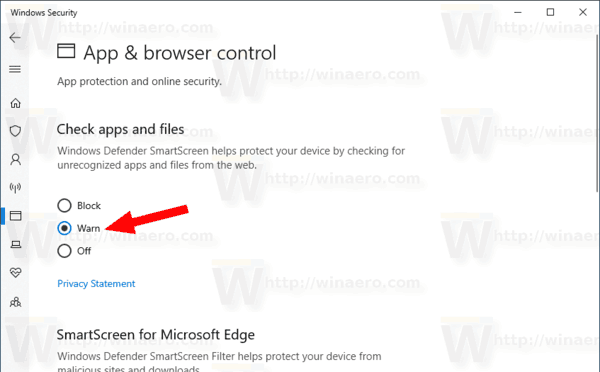
- In de Dialoogvenster UAC-bevestiging, Klik op de Ja knop.
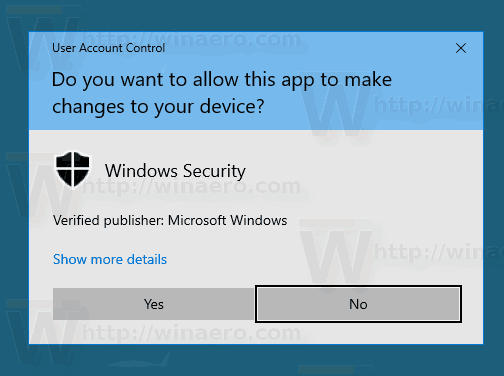
De optie instellen op Blok voorkomt dat Windows 10 onbekende bestanden uitvoert.
De Waarschuwen optie zorgt ervoor dat het besturingssysteem een bevestigingsvenster toont.
eindelijk, de Uit optie zal schakel Windows SmartScreen uit.
SmartScreen-opties kunnen ook worden gewijzigd met een registeraanpassing. Hier is hoe het kan.
Configureer Windows SmartScreen-opties met een registeraanpassing
- Open de Register-editor-app.
- Ga naar de volgende registersleutel.
HKEY_LOCAL_MACHINE\SOFTWARE\Microsoft\Windows\CurrentVersion\Explorer
Zie hoe u naar een registersleutel gaat met één klik.
- Aan de rechterkant, wijzig of maak een nieuwe string (REG_SZ) waarde SmartScreen ingeschakeld.
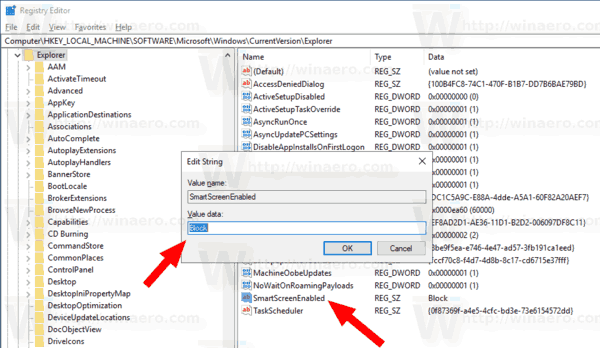 Stel het in op een van de volgende waarden:
Stel het in op een van de volgende waarden:
Blok - Blokkeer elke niet-herkende app om te worden uitgevoerd.
Waarschuwen - Waarschuw de gebruiker voordat u een niet-herkende app uitvoert (toon een bevestiging).
Uit - schakel de SmartScreen-functie uit. - Om de wijzigingen die door de registeraanpassing zijn aangebracht van kracht te laten worden, herstart Windows 10.
Om tijd te besparen, kunt u de volgende registerbestanden downloaden.
Registerbestanden downloaden
Het archief bevat de volgende aanpassingen:
- SmartScreen_Block_unrecognized_apps.reg
- SmartScreen_Warn_about_unrecognized_apps.reg
- Disable_SmartScreen.reg
Dat is het.
Gerelateerde artikelen:
- Verberg het Windows-beveiligingsvakpictogram in Windows 10
- Voeg Windows Defender toe aan het Configuratiescherm in Windows 10
- Windows Defender Application Guard inschakelen in Windows 10
- Schakel Windows Defender uit in Windows 10
- Uitsluitingen toevoegen voor Windows Defender in Windows 10
- Hoe Windows Defender Beveiligingscentrum uit te schakelen