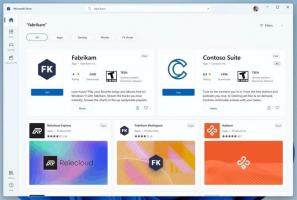Een schone installatie van Windows 11 uitvoeren
Hier leest u hoe u een schone installatie van Windows 11 uitvoert vanaf een opstartbaar medium. Tegenwoordig gebruik je waarschijnlijk een USB stick met dat doel. Voordat u verder gaat, moet u er rekening mee houden dat een schone installatie van Windows 11 alles verwijdert van de schijf waarop u wilt instellen. U krijgt een volledig nieuw exemplaar van het besturingssysteem, zonder externe of aangepaste software en stuurprogramma's.
Bekijk voordat u verder gaat de volgende minimale hardwarevereisten voor het nieuwste besturingssysteem. Uw computer moet aan de volgende checklist voldoen om Windows 11 te installeren en correct uit te voeren.
- Een 64-bit dual-core 1Ghz CPU of beter.
- 4 GB RAM of beter.
- 64 GB opslagruimte of beter.
- Een 9-inch scherm met een minimale resolutie van 1366x768.
- Een moederbord met UEFI, Secure Boot en Trusted Platform Module 2.0.
- Een discrete of geïntegreerde GPU met DirectX 12-ondersteuning en WWDM 2.X.
Schone installatie Windows 11
Om Windows 11 schoon te installeren, moet u een aantal stappen uitvoeren. Eerst moet je een opstartbaar medium voorbereiden, als je dat nog niet hebt. Daarna moet u uw hardware configureren om compatibel te zijn met Windows 11.
Bereid uw computer voor
- Maak een opstartbaar medium met behulp van Windows Media Creation Tool of handmatig met behulp van de diskpart-tool.
- We raden u aan alle externe apparaten los te koppelen en, indien mogelijk, harde schijven die u niet gaat gebruiken tijdens de installatie van het besturingssysteem. Dit voorkomt dat u per ongeluk de verkeerde schijf formatteert en voorkomt dat Windows 11 opstartbestanden op de verkeerde schijf plaatst.
- Open de firmware-instellingen van de computer en zorg ervoor dat u hebt ingeschakeld UEFI, TPM 2.0 en veilig opstarten.
Opstarten vanaf uw USB-station
- Sluit uw flashstation aan op een USB-poort.
- Als u een besturingssysteem hebt geïnstalleerd, start u het opnieuw op om: geavanceerde opstartoptie.
- Selecteer in de Geavanceerde opstartopties Een apparaat gebruiken.
- Klik op het USB-station om ervan op te starten.
Gedaan. Ten slotte kunt u een schone installatie van Windows 11 doen.
Doe een schone installatie van Windows 11
- Selecteer uw taal, tijd- en valuta-indeling en toetsenbordopties en klik op Volgende.
- Klik op Installeer nu.
- Voer uw Windows-sleutel in. Als je er geen hebt, kun je je Windows 8-, Windows 8.1- of Windows 7-sleutel invoeren - deze oude truc werkt nog steeds vanaf dit moment. U kunt ook op de klikken Ik heb geen productsleutel link om de sleutel later op te geven.
- Als je op. hebt geklikt Ik heb geen productsleutel in de bovenstaande stap en selecteer vervolgens de Windows 11-editie die u wilt installeren.
- Controleer de Ik accepteer de Microsoft-softwarelicentievoorwaarden optie, en klik op Volgende.
- Selecteer op de volgende pagina Aangepast: alleen Windows installeren (geavanceerd) optie.
- Op de volgende pagina, ofwel verwijder alle partities van de schijf of verwijder a primair partitie om het om te zetten in een niet-toegewezen ruimte en daar Windows 11 te installeren. Selecteer het en klik op Volgende.
- Ten slotte wordt hiermee de installatie van Windows 11 gestart. Uw scherm kan knipperen en de computer zal een paar keer opnieuw opstarten.
Nadat de installatie is voltooid met het kopiëren van de bestanden en het installeren van de stuurprogramma's, gaat Windows 11 naar de kant-en-klare ervaringsfase, ook wel bekend als OOBE. Hiermee kunt u uw toetsenbordindeling instellen, een gebruikersaccount toevoegen, verbinding maken met een netwerk en meer.
OOBE-opties en gebruikersaccounts instellen
- Selecteer uw land en regio wanneer daarom wordt gevraagd en klik op Ja.
- Selecteer de gewenste toetsenbordindeling en klik op Ja.
- Klik Lay-out toevoegen of Overslaan volgens uw voorkeuren.
- Voer uw pc-naam in. In tegenstelling tot Windows 10, dat automatisch een naam voor uw pc genereert, vraagt Windows 11 om een pc-naam.
- Windows 11 controleert op een bestaande internetverbinding. Als dit niet lukt, wordt u gevraagd een nieuwe verbinding te configureren of verbinding te maken met een draadloos netwerk.
- Als u Windows 11 Home installeert en een lokaal account nodig hebt, raadpleeg dan: deze blogpost voor de benodigde stappen.
- U kunt ook op drukken Alt + F4 om de internetvereiste voor Windows 11 te omzeilen en door te gaan met een lokaal account.
- Met Windows 10 Pro- en Enterprise-edities kunt u doorgaan met een lokaal account als "Beperkte installatie".
- Als u een Windows 11 Pro-editie installeert, selecteert u ofwel: Instellen voor persoonlijk gebruik (thuis-pc) of Instellen voor werk of school (domein) om uw apparaat correct te configureren en klik op Volgende. Dit dialoogvenster verschijnt niet in Windows 11 Home.
Vervolgens moet u een gebruikersaccount instellen om uw machine te kunnen gebruiken.
Een Microsoft-account instellen
EEN Microsoft account is een online-account. U moet een bestaand e-mailadres gebruiken, uw telefoonnummer en andere gegevens invoeren. U kunt uw Microsoft-account op meerdere Windows 11-apparaten gebruiken en uw instellingen en bestanden daartussen synchroniseren.
Ga als volgt te werk om door te gaan met instellen met uw Microsoft-account.
- Als u een Microsoft-account hebt, typt u uw e-mailadres en klik op Volgende.
- Typ uw wachtwoord voor het Microsoft-account en klik op Inloggen.
- Geef alle andere vereiste informatie op, b.v. uw telefoonnummer, tweestapsverificatiecode, enz., en klik op Verifiëren.
- Wanneer gevraagd om een pincode, maak een nieuwe aan met de juiste knop.
- Voer een pincode in waarmee u zich wilt aanmelden en klik op OK.
- Als u instellingensynchronisatie tussen uw computers gebruikt, wordt u gevraagd deze vanuit de cloud te herstellen. Selecteer een apparaat om de instellingen te herstellen van, of klik op Instellen als nieuw apparaat opnieuw beginnen.
- Pas de privacy-instellingen aan uw voorkeuren aan en klik op Volgende.
- Op de Pas uw ervaring aan pagina, controleer dan de manier waarop u dit apparaat gaat gebruiken, of klik op Overslaan om de configuratie van het apparaatgebruik over te slaan.
- Selecteer een van beide Mijn bestanden automatisch opslaan in OneDrive of Sla alleen bestanden op dit apparaat op afhankelijk van hoe u OneDrive wilt gebruiken.
Je bent klaar! U hebt zojuist uw Microsoft-account geconfigureerd.
Opmerking: u ziet mogelijk extra pagina's zoals de promotie van Microsoft 365-abonnementen. Je kunt ze gerust overslaan als je geen interesse hebt.
Een lokaal account instellen
- Als u Windows 10 Home gebruikt, voert u een nep-e-mailaccount en een nepwachtwoord in, zoals [email protected]. De procedure wordt in detail besproken in deze post.
- Als Windows 10 Pro, klik op Aanmeldingsoptie.
- Klik op de volgende pagina op Offline account.
- Op de volgende pagina lees je wat het verschil is tussen de offline en online accounts. Om door te gaan met een lokaal offline account, klik op Voor nu overslaan.
- Nogmaals, klik op Meld u niet aan met een Microsoft-account.
- Ten slotte kunt u de gewenste naam voor uw lokale account opgeven.
- Voer op de volgende pagina uw wachtwoord in. Het kan leeg zijn.
- Als u een wachtwoord heeft opgegeven, wordt u gevraagd om beveiligingsvragen in te vullen waarmee u een vergeten wachtwoord kunt herstellen.
- Pas uw privacyopties aan voor wat u wilt.
Je bent klaar!
Ten slotte ziet u na een korte welkomstanimatie het bureaublad.
Gefeliciteerd, je hebt een schone installatie van Windows 11 gedaan.