Nieuwe zoekopties voor de taakbalk inschakelen in Windows 11 Build 25158
Dit zijn de stappen die u moet uitvoeren om de nieuwe zoekopdracht in de taakbalk op Windows 11 Build 25158 te krijgen. Ondanks het aanbieden van deze build aan het Dev-kanaal (dat geavanceerde functies zou moeten hebben), rolt Microsoft de wijziging uit naar een beperkte set Insiders. Laten we dit ongemak oplossen.
Advertentie
Microsoft test regelmatig verschillende ideeën met Dev Channel Insiders. Ze worden geleverd met experimentele functies die beschikbaar zijn voor een kleine groep gebruikers en verschijnen voor een korte periode. Na het verzamelen van feedback, maakt het bedrijf dergelijke functies beschikbaar voor meer gebruikers of verbergt het ze om enkele verbeteringen toe te voegen. Soms schrapt Microsoft een functie volledig, zodat deze nooit meer terugkeert. Op deze manier heeft het bedrijf in het verleden het zoekvak op de desktop en het zwevende Cortana-paneel getest.
Windows 11 Build 25158 bevat zo'n experimentele functie die het uiterlijk en het gedrag van het zoekbesturingselement in de taakbalk wijzigt. Voor sommige gebruikers lijkt het op een klein tekstvak met de tekst "Zoeken". Voor andere is het een iets groter vak met de tekst "Zoek op internet". Ten slotte is het voor de derde groep gebruikers een bijgewerkte zoekknop. Maar voor de meeste gebruikers lijkt de zoekknop ongewijzigd.

Hier voor mij, zoals voor velen van jullie, verschenen de nieuwe zoekknoppen niet. Dus we zullen gebruiken de beroemde ViveTool-app om ze te benaderen.
Nieuwe zoekknop inschakelen in Windows 11 Build 25158
- Navigeer in uw browser naar: deze pagina op GitHub en download de meest recente versie van ViveTool.
- Pak het uit in de map c:\vivetool.

- druk op Winnen + X en open terminal (beheerder) uit de menukaart.

- Typ ten slotte een van de volgende opdrachten op een PowerShell- of opdrachtprompttabblad.
-
c:\vivetool\vivetool.exe /enable /id: 39072097 /variant: 1- schakel het zoekvak in met "Zoeken" tekst.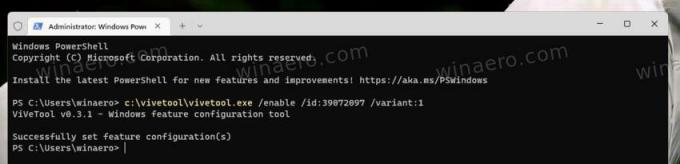
-
c:\vivetool\vivetool.exe /enable /id: 39072097 /variant: 2- op dezelfde manier schakelt de opdracht het zoekvak in met de "Zoeken" woord.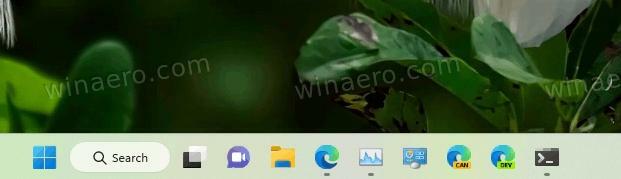
-
c:\vivetool\vivetool.exe /enable /id: 39072097 /variant: 3- maakt een nieuwe stijl voor de zoekknop mogelijk met een wereldbolpictogram in het vergrootglas.
-
c:\vivetool\vivetool.exe /enable /id: 39072097 /variant: 4- de zoekknop ziet eruit als een combinatie van een klein vergrootglas en een grotere wereldbol.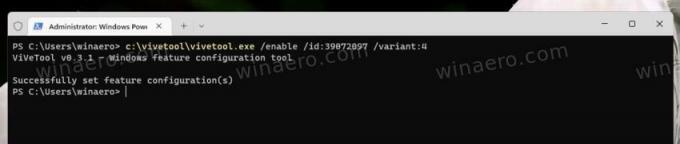

-
c:\vivetool\vivetool.exe /enable /id: 39072097 /variant: 5- schakel het zoekvak in met de "Zoeken op het internet" tekst.
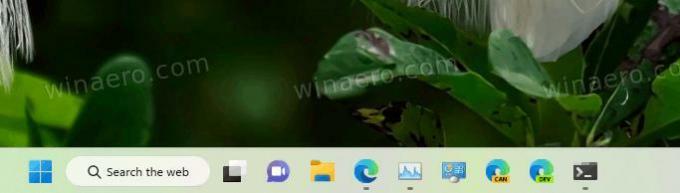
-
- Herstart de Verkenner om de wijziging toe te passen.
Je bent klaar. Geniet van de nieuwe zoekervaring.
Als u op een gegeven moment besluit te stoppen met het sleutelen aan deze nieuwe experimentele zoekopties, kunt u de taakbalk terugzetten naar de standaardinstellingen.
De nieuwe zoekopties uitschakelen
- Klik met de rechtermuisknop op de Start-knop.
- Selecteer Terminal (Admin) in het menu.
- Voer in de Terminal-prompt de volgende opdracht in en voer deze uit:
c:\vivetool\vivetool.exe /disable /id: 39072097.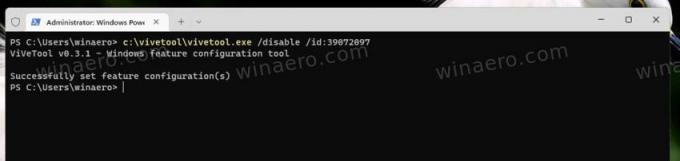
- Start de Verkenner opnieuw.
💡Tip: als u de Verkenner niet opnieuw wilt opstarten vanuit Taakbeheer of met een andere methode, kunt u zich afmelden bij uw gebruikersaccount en weer aanmelden. Klik daarvoor op uw gebruikerspictogram in het startmenu en selecteer Afmelden uit de menukaart.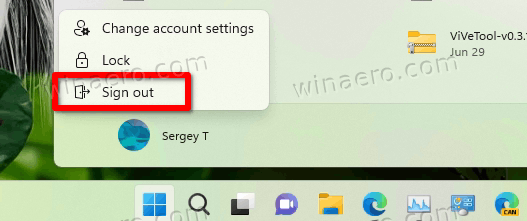
Dat is het.
Als je dit artikel leuk vindt, deel het dan via de onderstaande knoppen. Het zal niet veel van je vragen, maar het zal ons helpen groeien. Bedankt voor uw steun!

