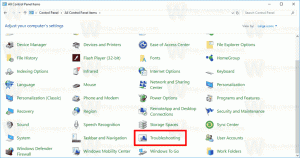Hoe het register te comprimeren in Windows 10
Na het installeren en verwijderen van veel apps en updates, merkt u misschien dat uw register behoorlijk opgeblazen is. Uw registerbestanden zijn mogelijk behoorlijk groot geworden. Grote registerbestanden kunnen vertragingen en prestatieproblemen veroorzaken in Windows 10. Hier leest u hoe u ze kunt comprimeren.
Advertentie
Register bestaat uit verschillende bestanden, die de registerdatabase vormen. U kunt zien welke bestanden uw registerdatabase vertegenwoordigen als u de volgende registersleutel opent:
HKEY_LOCAL_MACHINE\SYSTEM\CurrentControlSet\Control\hivelist
 Hier kunt u de lijst met bestanden op uw schijf zien waar de registerbestanden zijn opgeslagen. De gegevens die erin staan, hebben een hiërarchische structuur. Register-editor toont het als een boomstructuur: er zijn "root" (ouder) sleutels en verschillende subsleutels (onderliggende objecten). De hoofdsleutels die in Regedit worden weergegeven, vertegenwoordigen voor het grootste deel het specifieke bestand, of met andere woorden, de registerbestanden komen overeen met de hiërarchie van de sleutels. Er worden echter ook enkele virtuele rootsleutels weergegeven in Regedit die bestaan voor achterwaartse compatibiliteit. HKEY_CURRENT_CONFIG is bijvoorbeeld een virtuele weergave en HKEY_CLASSES_ROOT is ook een virtuele weergave van de sleutel van de huidige gebruiker + systeemsleutels.
Hier kunt u de lijst met bestanden op uw schijf zien waar de registerbestanden zijn opgeslagen. De gegevens die erin staan, hebben een hiërarchische structuur. Register-editor toont het als een boomstructuur: er zijn "root" (ouder) sleutels en verschillende subsleutels (onderliggende objecten). De hoofdsleutels die in Regedit worden weergegeven, vertegenwoordigen voor het grootste deel het specifieke bestand, of met andere woorden, de registerbestanden komen overeen met de hiërarchie van de sleutels. Er worden echter ook enkele virtuele rootsleutels weergegeven in Regedit die bestaan voor achterwaartse compatibiliteit. HKEY_CURRENT_CONFIG is bijvoorbeeld een virtuele weergave en HKEY_CLASSES_ROOT is ook een virtuele weergave van de sleutel van de huidige gebruiker + systeemsleutels.
Merk op dat sommige delen van de registerdatabase nooit worden weergegeven in de Register-editor. U zult SAM (Security Accounts Manager) bijvoorbeeld nooit binnen Regedit zien.
U kunt het register in Windows 10 comprimeren zonder software van derden te gebruiken. U moet echter een opstartbaar medium hebben met Windows 10. Het kan een USB-stick of een UEFI-opstartbare flashdrive zijn.
- Plaats uw opstartbare media en start uw pc op vanaf USB. (Mogelijk moet u op enkele toetsen drukken of BIOS-opties wijzigen om op te starten vanaf USB.)
- Wanneer het scherm "Windows Setup" verschijnt, drukt u op Verschuiving + F10 sleutels bij elkaar.

Hiermee wordt de opdrachtprompt geopend.
- Type regedit en druk op Enter. Sluit het opdrachtpromptvenster niet.

- Laad in Regedit het grote registerbestand (hive) van het doelbestandssysteem (bijvoorbeeld uw C:-station waar de Windows-map zich bevindt).
Selecteer HKEY_LOCAL_MACHINE aan de linkerkant en selecteer Bestand - Bijenkorf laden... in de menukaart.

Wanneer u om een naam wordt gevraagd, gebruikt u een willekeurige naam om als koppelpunt onder de HKLM-tak te dienen. bijv. als u Bloated invoert, wordt het geselecteerde registerbestand gemount onder HKLM\Bloated.

Raadpleeg het volgende artikel voor meer informatie over het laden van bijenkasten: Toegang krijgen tot het register van een andere gebruiker of een ander besturingssysteem - Zodra het enorme bestand is geladen, exporteert u het als een "Registry Hive"-bestand met een unieke naam, b.v. C:\windows\system32\config\compressedhive, waarbij de map C:\windows uw Windows-map op uw harde schijf van de computer. Selecteer de geladen component aan de linkerkant en selecteer Bestand - Exporteren als.


- Tip: U kunt de opdracht dir bij de opdrachtprompt gebruiken om de oude en nieuwe grootte van de registerbestanden te controleren.

- Verwijder nu het bestand uit Regedit door de toets 'Bloated' te selecteren en Hive verwijderen te selecteren in het menu Bestand van de Register-editor. Als u hier de foutmelding "Toegang geweigerd" krijgt, sluit dan de Register-editor. Open vervolgens de Register-editor opnieuw en probeer het opnieuw.

- Hernoem het originele registerbestand, u kunt bijvoorbeeld de volgende opdracht gebruiken:
ren d:\windows\system32\config\software software.my

- Plaats het nieuwe bestand dat u hebt geëxporteerd in plaats van het oude.
ren d:\windows\system32\config\compressedhive-software

- Sluit de opdrachtprompt en het installatieprogramma. Hiermee wordt uw computer opnieuw opgestart.
Dat is het. Op deze manier kunt u al uw registerbestanden comprimeren. Deze truc zou ook in Windows 8 en Windows 7 moeten werken.