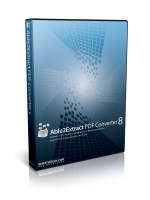Geschiedenis van probleemoplossing bekijken in Windows 10
Om verschillende problemen met het besturingssysteem op te lossen, wordt Windows 10 geleverd met een aantal ingebouwde probleemoplossers. Soms zijn ze erg handig en kunnen ze het probleem snel oplossen. Nadat u een probleemoplosser hebt uitgevoerd, wordt een geschiedenis van de details bijgehouden, zodat u deze op elk moment later kunt bekijken.
Advertentie
In Windows 10 heeft Microsoft alle beschikbare probleemoplossers toegevoegd aan de app Instellingen. De link van het klassieke Configuratiescherm opent ook de nieuwe pagina Instellingen.
Probleemoplossers in Windows 10
Om een probleemoplosser in Windows 10 uit te voeren, kunt u een nieuwe pagina gebruiken in de app Instellingen. Je vindt ze onder Instellingen \ Update & beveiliging \ Problemen oplossen.

De volgende probleemoplossers zijn beschikbaar.
- Internetverbindingen
- Audio afspelen
- Printer
- Windows Update
- Blauw scherm
- Bluetooth
- Hardware en apparaten
- Thuisgroep
- Inkomende verbindingen
- Toetsenbord
- Netwerkadapter
- Stroom
- Probleemoplosser voor programmacompatibiliteit
- Audio opnemen
- Zoeken en indexeren
- Gedeelde mappen
- Toespraak
- Video afspelen
- Windows Store-apps
Bekijk de geschiedenis en details van probleemoplossing in Windows 10
Hoewel probleemoplossers zijn verplaatst naar Instellingen, blijft de mogelijkheid om uw probleemoplossingsgeschiedenis en details te bekijken voor de acties die u hebt uitgevoerd de klassieke exclusieve functie van het Configuratiescherm. Laten we eens kijken hoe we het kunnen zien.
Geschiedenis van probleemoplossing bekijken in Windows 10, doe het volgende.
- Open de Controlepaneel.
- Schakel over naar de weergave Grote pictogrammen.

- Klik op de Probleemoplossen icoon.
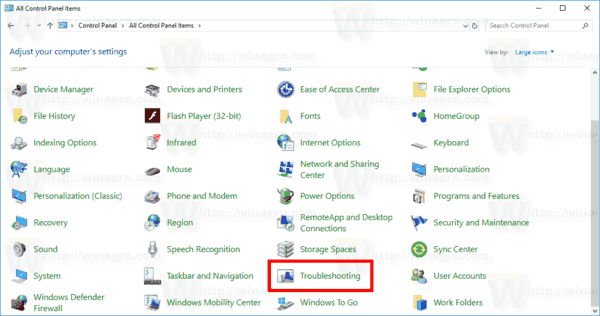
- Klik aan de linkerkant op de link Bekijk geschiedenis.
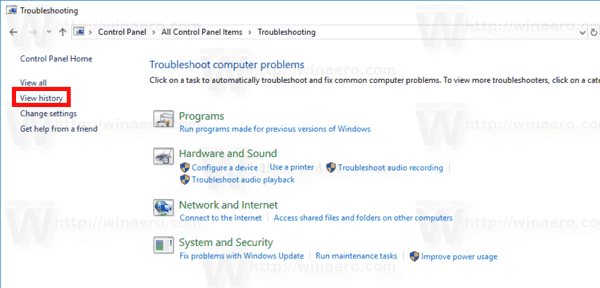
- Als je bent aangemeld als beheerder, Klik op de link Inclusief probleemoplossers die als beheerder zijn uitgevoerd.
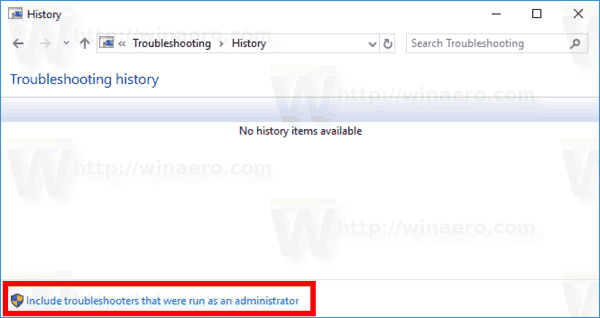
- In de lijst ziet u de opgeslagen geschiedenis van probleemoplossing voor uw computer. Selecteer de gewenste even en klik op de Bekijk details (of dubbelklik op de rij) om meer informatie over het evenement te zien.
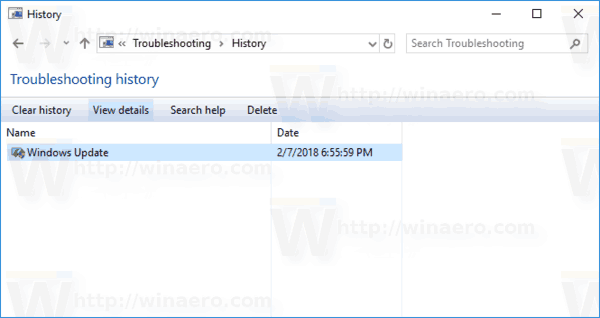
Je bent klaar. De volgende schermafbeelding toont het probleemoplossingsrapport voor Windows Update.
 Opmerking: deze probleemoplossers zijn geen nieuwe functie van Windows 10. Ze zijn beschikbaar in eerdere versies van Windows 10 in het klassieke Configuratiescherm. De daadwerkelijke wijziging die is aangebracht in recente Windows 10-builds is de mogelijkheid om ze te openen via de app Instellingen. Als je een Windows-versie gebruikt zonder probleemoplossers in de Instellingen-app, raadpleeg dan het artikel
Opmerking: deze probleemoplossers zijn geen nieuwe functie van Windows 10. Ze zijn beschikbaar in eerdere versies van Windows 10 in het klassieke Configuratiescherm. De daadwerkelijke wijziging die is aangebracht in recente Windows 10-builds is de mogelijkheid om ze te openen via de app Instellingen. Als je een Windows-versie gebruikt zonder probleemoplossers in de Instellingen-app, raadpleeg dan het artikel
Een probleemoplosser uitvoeren in Windows 10 om problemen op te lossen
Dat is het.