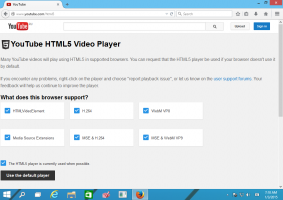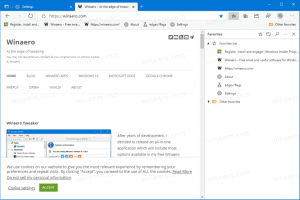Contextmenu Configuratiescherm toevoegen in Windows 10
U kunt Configuratiescherm toevoegen aan het contextmenu in Windows 10. Hiermee kunt u het Configuratiescherm rechtstreeks openen vanuit het rechtsklikmenu van het bureaublad. Hier is hoe het kan.
Advertentie
In Windows 10 is de mogelijkheid om het Configuratiescherm snel te openen geëlimineerd. De knop om het te openen vanuit de Ribbon-gebruikersinterface werd vervangen door Instellingen. Hoewel veel opties in het klassieke Configuratiescherm momenteel beschikbaar zijn in Instellingen, is het besturingselement Panel heeft nog steeds tientallen exclusieve applets die nog niet zijn overgezet naar de moderne instellingen app. Op het moment van schrijven is de klassiek Configuratiescherm wordt nog steeds geleverd met een aantal opties en hulpmiddelen die niet beschikbaar zijn in Instellingen. Het heeft een vertrouwde gebruikersinterface die veel gebruikers verkiezen boven de app Instellingen.

Misschien wilt u het Configuratiescherm aan het contextmenu toevoegen om het sneller te openen. Hier is hoe.
Pas de onderstaande register-tweak toe. Plak de inhoud in Kladblok en sla op als een *.reg-bestand.
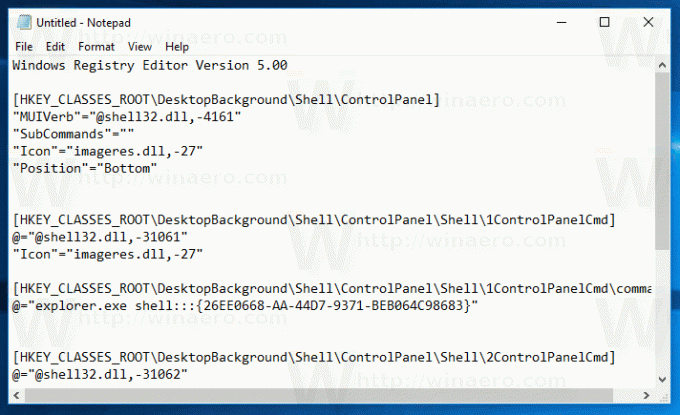
Windows Register-editor versie 5.00 [HKEY_CLASSES_ROOT\DesktopBackground\Shell\ControlPanel] "MUIVerb"="@shell32.dll,-4161" "SubCommando's"="" "Icon"="imageres.dll,-27" "Position"="Bottom" [HKEY_CLASSES_ROOT\DesktopBackground\Shell\ControlPanel\Shell\1ControlPanelCmd] @="@shell32.dll,-31061" "Icon"="imageres.dll,-27" [HKEY_CLASSES_ROOT\DesktopBackground\Shell\ControlPanel\Shell\1ControlPanelCmd\command] @="explorer.exe shell{26EE0668-A00A-44D7-9371-BEB064C98683}" [HKEY_CLASSES_ROOT\DesktopBackground\Shell\ControlPanel\Shell\2ControlPanelCmd] @="@shell32.dll,-31062" "Icon"="imageres.dll,-27" [HKEY_CLASSES_ROOT\DesktopBackground\Shell\ControlPanel\Shell\2ControlPanelCmd\command] @="explorer.exe shell{21EC2020-3AEA-1069-A2DD-08002B30309D}" [HKEY_CLASSES_ROOT\DesktopBackground\Shell\ControlPanel\Shell\3ControlPanelCmd] @="@shell32.dll,-32537" "Icon"="imageres.dll,-27" "CommandFlags"=dword: 00000020 [HKEY_CLASSES_ROOT\DesktopBackground\Shell\ControlPanel\Shell\3ControlPanelCmd\command] @="explorer.exe shell{ED7BA470-8E54-465E-825C-99712043E01C}"
Druk in Kladblok op Ctrl + S of voer het item Bestand - Opslaan uit het menu Bestand uit. Dit opent het dialoogvenster Opslaan. Typ of kopieer en plak daar de naam "CPContextMenu.reg" inclusief aanhalingstekens.
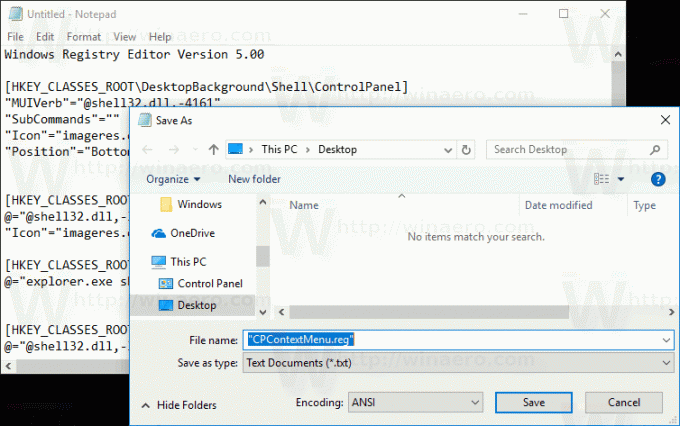
Dubbele aanhalingstekens zijn belangrijk om ervoor te zorgen dat het bestand de extensie "*.reg" krijgt en niet *.reg.txt. U kunt het bestand op elke gewenste locatie opslaan, u kunt het bijvoorbeeld in uw Desktop-map plaatsen.
Dubbelklik op het bestand dat u hebt gemaakt, bevestig de importbewerking en u bent klaar.
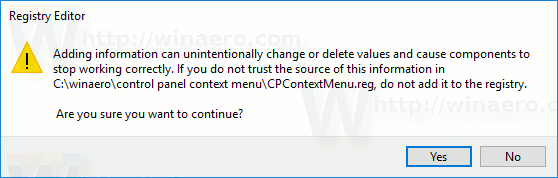
Klik nu met de rechtermuisknop op de lege ruimte op uw bureaublad.

Om te begrijpen hoe deze tweak werkt, raadpleegt u mijn vorige artikel waarin ik heb uitgelegd hoe u verschillende systeemmappen en applets van het Configuratiescherm kunt openen met behulp van Shell-opdrachten in Windows 10. Zien
CLSID (GUID) shell-locatielijst in Windows 10
U kunt het contextmenu van het Configuratiescherm snel inschakelen met Winaero Tweaker. Het wordt geleverd met de volgende optie:

Je kunt de app hier downloaden:
Winaero Tweaker downloaden
Om je tijd te besparen heb ik kant-en-klare registerbestanden gemaakt. Je kunt ze hier downloaden:
Registerbestanden downloaden
Dat is het.