YouTube gebruiken zonder Flash geïnstalleerd in Firefox
Als Firefox-gebruiker kunt u te maken krijgen met een probleem dat sommige video's niet voor u kunnen worden afgespeeld als u die niet heeft Adobe Flash geïnstalleerd. Gelukkig voor ons is Firefox een HTML5-compatibele browser. In plaats van Flash te installeren, kun je de browser aanpassen en YouTube voor je laten werken zonder Flash. Om het te laten werken, moet u de functie Mediabronextensies inschakelen, die standaard is uitgeschakeld.
Om de functiestatus van Mediabronextensies te controleren, kunnen we verwijzen naar de HTML5-testpagina van YouTube.
Klik deze pagina in Firefox om het te openen.
Op de onderstaande afbeelding kunt u zien dat de browser nog geen Media Source Extensions heeft.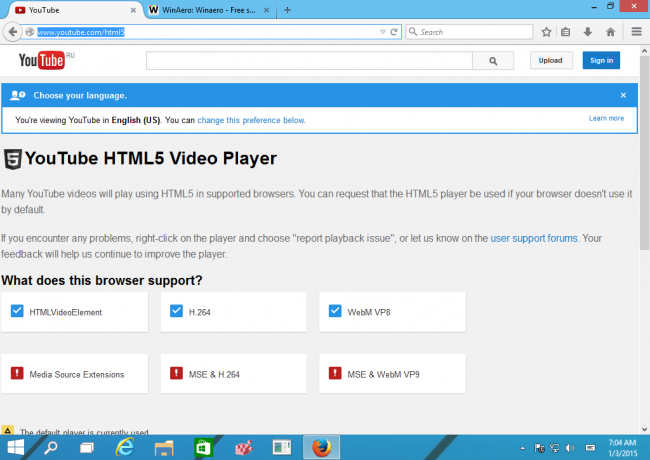
Laten we het inschakelen.
- Open een nieuw tabblad en typ de volgende tekst in de adresbalk:
over: configuratie
Bevestig dat u voorzichtig zult zijn als er een waarschuwingsbericht voor u verschijnt.
- Zoek en stel de volgende waarde in op true:
media.mediasource.ingeschakeld
- Klik met de rechtermuisknop op de waardenlijst en voer Nieuw > Boolean uit:
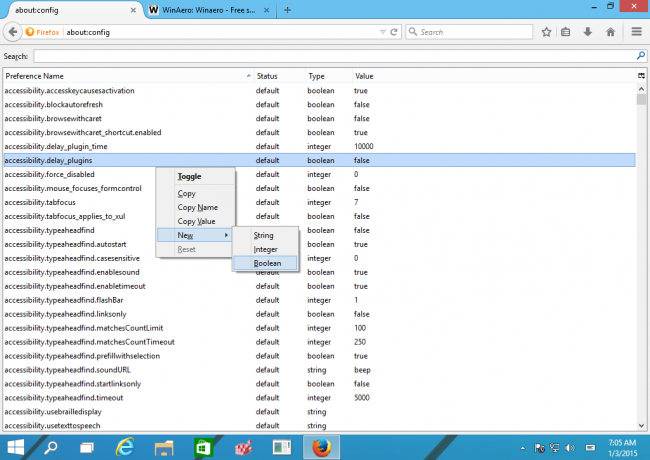
- Noem maar op media.mediasource.ignore_codecs en op waar zetten.
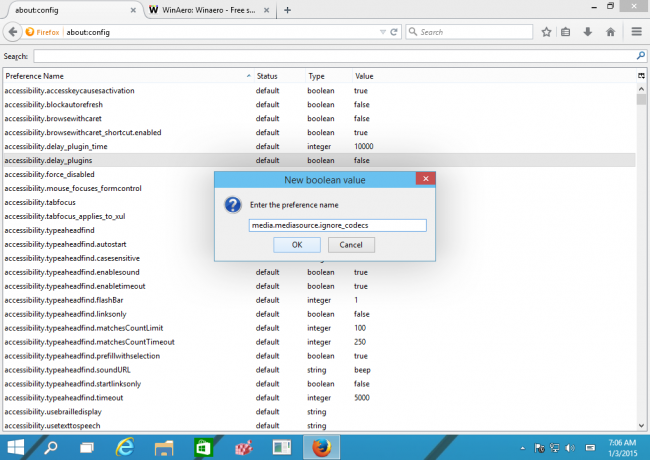
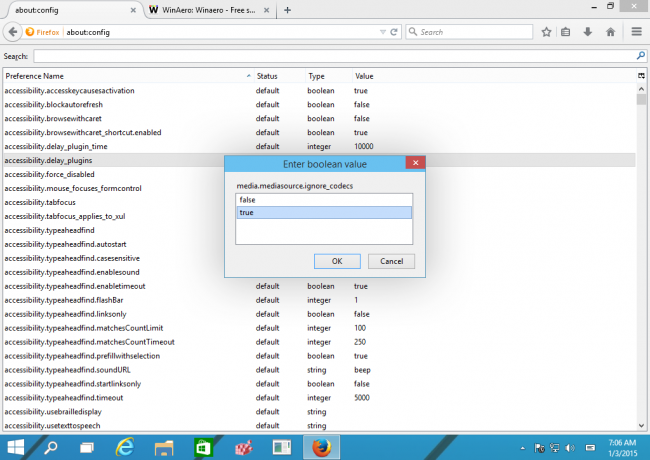
-
Herstart Firefox en bezoek dezelfde HTML5-pagina:

- Klik op HTML5 Player aanvragen om YouTube over te schakelen naar HTML5:
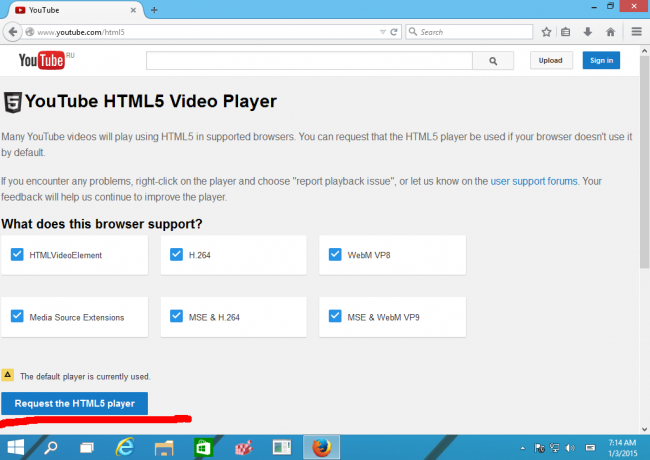
Nu zal uw Firefox-browser meer video's afspelen en niet alleen op YouTube.
Als deze truc je Firefox minder stabiel maakt of andere problemen veroorzaakt, is het gemakkelijk om alles terug te zetten:
- Stel media.mediasource.enabled in op false in about: config.
- Ga naar de YouTube HTML5-pagina en klik op "Gebruik de standaardspeler".
- Start Firefox opnieuw.
Dat is het.


