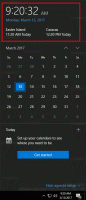Contextmenu voorbeeldvenster toevoegen in Windows 10
Vandaag zullen we zien hoe u het voorbeeldvenster kunt toevoegen aan het contextmenu in Windows 10. Hiermee kunt u het voorbeeldvenster in Verkenner rechtstreeks vanuit het contextmenu schakelen.
Advertentie
Het voorbeeldvenster is een speciaal gebied in Verkenner dat snel een klein voorbeeld van de bestandsinhoud laat zien voor bepaalde bestandstypen. Het voorbeeld kan u vertellen wat het geselecteerde bestand bevat zonder het in het bijbehorende programma te openen. Dit is vooral handig wanneer een afbeeldingsbestand, mediabestand of document is geselecteerd.


U kunt het voorbeeldvenster in- of uitschakelen met een knop op het tabblad Weergave van de gebruikersinterface van het lint. Hier leest u hoe u de opdracht Voorbeeldvenster kunt toevoegen aan het contextmenu om de zichtbaarheid van het voorbeeldvenster in Verkenner te wijzigen.
Contextmenu van het voorbeeldvenster toevoegen in Windows 10, doe het volgende.
Pas de onderstaande register-tweak toe. Plak de inhoud in Kladblok en sla op als een *.reg-bestand.
Windows Register-editor versie 5.00. [HKEY_CLASSES_ROOT\AllFilesystemObjects\shell\Windows.readingpane] "CanonicalName"="{831e1a71-5be9-4934-be77-04baedc9f21b}" "Beschrijving"="@shell32.dll,-31424" "Icon"="shell32.dll,-16757" "MUIVerb"="@shell32.dll,-31423" "PaneID"="{893c63d1-45c8-4d17-be19-223be71be365}" "PaneVisibleProperty"="ReadingPaneSizer_Visible" "PolicyID"="{33dcce8d-b6f8-4b7a-ac93-45e301f956aa}" [HKEY_CLASSES_ROOT\Directory\Background\shell\Windows.readingpane] "CanonicalName"="{831e1a71-5be9-4934-be77-04baedc9f21b}" "Beschrijving"="@shell32.dll,-31424" "Icon"="shell32.dll,-16757" "MUIVerb"="@shell32.dll,-31423" "PaneID"="{893c63d1-45c8-4d17-be19-223be71be365}" "PaneVisibleProperty"="ReadingPaneSizer_Visible" "PolicyID"="{33dcce8d-b6f8-4b7a-ac93-45e301f956aa}" [HKEY_CLASSES_ROOT\Drive\shell\Windows.readingpane] "CanonicalName"="{831e1a71-5be9-4934-be77-04baedc9f21b}" "Beschrijving"="@shell32.dll,-31424" "Icon"="shell32.dll,-16757" "MUIVerb"="@shell32.dll,-31423" "PaneID"="{893c63d1-45c8-4d17-be19-223be71be365}" "PaneVisibleProperty"="ReadingPaneSizer_Visible" "PolicyID"="{33dcce8d-b6f8-4b7a-ac93-45e301f956aa}" [HKEY_CLASSES_ROOT\LibraryFolder\Background\shell\Windows.readingpane] "CanonicalName"="{831e1a71-5be9-4934-be77-04baedc9f21b}" "Beschrijving"="@shell32.dll,-31424" "Icon"="shell32.dll,-16757" "MUIVerb"="@shell32.dll,-31423" "PaneID"="{893c63d1-45c8-4d17-be19-223be71be365}" "PaneVisibleProperty"="ReadingPaneSizer_Visible" "PolicyID"="{33dcce8d-b6f8-4b7a-ac93-45e301f956aa}"
Druk in Kladblok op Ctrl + S of voer het item Bestand - Opslaan uit het menu Bestand uit. Dit opent het dialoogvenster Opslaan. Typ of plak daar de naam "preview pane.reg" inclusief aanhalingstekens. Dubbele aanhalingstekens zijn belangrijk om ervoor te zorgen dat het bestand de extensie "*.reg" krijgt en niet *.reg.txt. U kunt het bestand op elke gewenste locatie opslaan, u kunt het bijvoorbeeld in uw Desktop-map plaatsen.
Dubbelklik op het bestand dat u hebt gemaakt, bevestig de importbewerking en u bent klaar!

Om te begrijpen hoe deze aanpassing werkt, raadpleegt u mijn vorige artikel waarin ik heb uitgelegd hoe u een lintopdracht aan het contextmenu in Windows 10 kunt toevoegen. Zien
Een lintopdracht toevoegen aan het rechtsklikmenu in Windows 10
Kortom, alle lintopdrachten worden opgeslagen onder deze registersleutel
HKEY_LOCAL_MACHINE\SOFTWARE\Microsoft\Windows\CurrentVersion\Explorer\CommandStore\shell
U kunt de gewenste opdracht exporteren en de geëxporteerde *.Reg wijzigen om deze toe te voegen aan het contextmenu van bestanden, mappen of elk ander object dat zichtbaar is in Verkenner.
Om je tijd te besparen heb ik kant-en-klare registerbestanden gemaakt. Je kunt ze hier downloaden:
Registerbestanden downloaden
Als alternatief kunt u Context Menu Tuner gebruiken. Hiermee kunt u elke Ribbon-opdracht aan het contextmenu toevoegen.

Selecteer "Voorbeeldvenster" in de lijst met beschikbare opdrachten, selecteer "Alle bestanden" aan de rechterkant en klik op de knop "Toevoegen". Zie de schermafbeelding hierboven. Voeg nu dezelfde opdracht toe aan Map, Drive en Library. Je kunt de app hier downloaden:
Contextmenu-tuner downloaden
Dat is het.