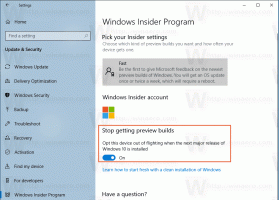Wijzig de standaard consolevensterpositie in Windows 10
Een console in Windows 10 is de shell-omgeving waar u op tekst gebaseerde consoletools en hulpprogramma's kunt uitvoeren door opdrachten te typen. De gebruikersinterface is heel eenvoudig en heeft geen knoppen of grafische opdrachten. Voorbeelden van de console zijn WSL, PowerShell en de klassieke opdrachtprompt. De console kan worden geconfigureerd om de vorige schermpositie te onthouden, of u kunt deze in de standaardpositie laten verschijnen.
Het Windows Console-subsysteem wordt gebruikt door bepaalde ingebouwde apps van Windows 10, waaronder de Opdrachtprompt, PowerShell, en WSL. In Windows 10 Build 18298, wat staat voor de komende 19H1 functie-update, ook wel versie 1903 genoemd, vindt u een reeks nieuwe opties van de console. Door ze te gebruiken, kunt u de voor- en achtergrond wijzigen terminalkleuren van een consolevenster, en meer.
Het is ook mogelijk om de standaard vensterpositie aan te passen in een consolevenster voor uw gebruikersaccount. Het wordt ingesteld voor de specifieke snelkoppeling die u hebt gebruikt om een console-instantie te openen. bijv. als u meerdere snelkoppelingen naar de opdrachtprompt hebt, kunt u de standaardpositie van het consolevenster voor elk afzonderlijk wijzigen. Op deze manier kunnen PowerShell, WSL en de opdrachtprompt hun eigen onafhankelijke instellingen hebben.
De standaard consolevensterpositie wijzigen in Windows 10, doe het volgende.
- Open de vereiste opdrachtprompt raam, verhoogde opdrachtprompt, PowerShell, of WSL waarop u een aangepaste vensterpositie wilt toepassen.
- Verplaats het consolevenster naar de gewenste locatie op het scherm.
- Klik met de rechtermuisknop op de titelbalk van het venster en selecteer Eigendommen vanuit het contextmenu.
- Schakel over naar de Lay-out tabblad.
- Onder Venster positie, zet de optie uit Laat systeempositie windows boxen klik op Oke.
- Sluit het dialoogvenster Eigenschappen.
- Sluit het consolevenster.
Je bent klaar. Hierdoor start de console de volgende keer dat u deze opent op de huidige locatie.
Om het consolevenster zijn positie te laten onthouden,
- Open de vereiste opdrachtprompt raam, verhoogde opdrachtprompt, PowerShell, of WSL waarvoor u het standaardgedrag wilt herstellen.
- Klik met de rechtermuisknop op de titelbalk van het venster en selecteer Eigendommen vanuit het contextmenu.
- Schakel over naar de Lay-out tabblad.
- Onder Venster positie, zet de optie uit Laat systeempositie windows boxen klik op Oke.
- Sluit het dialoogvenster Eigenschappen.
Dat is het.
Tip: In Windows 10 versie 1903 zijn er een aantal wijzigingen aangebracht in het ingebouwde console-subsysteem van het besturingssysteem. Er is een nieuw "terminal"-tabblad in de console-optie waarmee verschillende nieuwe opties voor de opdrachtprompt, PowerShell en WSL kunnen worden aangepast. Bekijk de volgende beoordelingen:
- Terminalkleuren van consolevenster wijzigen in Windows 10
- Cursorkleur wijzigen in console in Windows 10
- Cursorvorm wijzigen in console in Windows 10
- Vooruit scrollen in console uitschakelen in Windows 10
Interessante artikelen:
- Schakel selectie van regelterugloop in console in Windows 10 uit
- Cursorgrootte wijzigen voor console in Windows 10
- Pin Admin Command Prompt to Taskbar of Start in Windows 10
- Gebruik Ctrl + muiswiel om in te zoomen op de Windows 10-console
- Download officiële Windows-opdrachtreferentie voor meer dan 250 consoleopdrachten
- Download kleurenschema's voor opdrachtprompt in Windows 10
- ... en meer!