Presentatiemodus inschakelen in Windows 10
De presentatiemodus is ontworpen om gebruikers van draagbare apparaten (bijvoorbeeld laptops) te helpen. Indien ingeschakeld, past het geavanceerde wijzigingen toe in de configuratie van het besturingssysteem, zodat uw computer wakker blijft, de schermbeveiliging kan worden uitgeschakeld, de bureaubladachtergrond kan worden verwijderd of gewijzigd in een specifieke afbeelding en het geluidsvolume kan worden ingesteld op een vooraf gedefinieerde waarde.
Advertentie
Wanneer u de presentatiemodus inschakelt, blijft uw apparaat wakker en worden systeemmeldingen uitgeschakeld. Het is mogelijk om de schermbeveiliging uit te schakelen, het luidsprekervolume aan te passen en de achtergrondafbeelding van uw bureaublad te wijzigen. Elke keer dat u een presentatie start, worden uw instellingen automatisch opgeslagen en toegepast, tenzij u ze handmatig wijzigt.
De presentatiemodus is standaard alleen beschikbaar op laptops. Het maakt deel uit van de
Mobiliteitscentrum-app, die niet beschikbaar is op desktopcomputers.Tip: met een registeraanpassing kunt u de Mobiliteitscentrum-app op de desktop deblokkeren. Raadpleeg het artikel
Mobiliteitscentrum op desktop inschakelen in Windows 10
Presentatiemodus is geen nieuwe functie van Windows 10. Het werd voor het eerst geïntroduceerd in Windows Vista. Hier leest u hoe u het kunt inschakelen.
Presentatiemodus inschakelen in Windows 10, doe het volgende.
- Klik met de rechtermuisknop op de Start-knop. In plaats van het contextmenu van de taakbalk, toont Windows 10 het Win + X-menu. Of druk op Win + X-sneltoetsen op het toetsenbord.
- Klik op de Mobiliteitscentrum item.
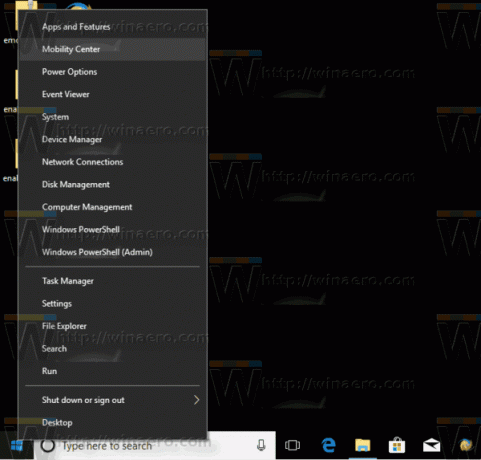
- Onder Presentatie-instellingen Klik op de Aanzetten knop om het in te schakelen.

- Presentatiemodus is nu ingeschakeld.
U kunt de instellingen aanpassen met behulp van het systeemvakpictogram. Het ziet er als volgt uit:
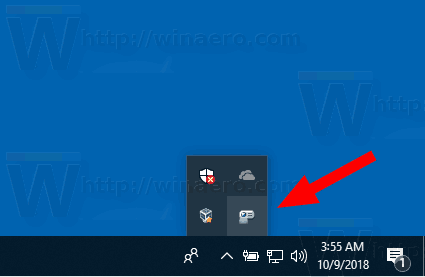
Dubbelklik op het pictogram om het volgende dialoogvenster te openen:
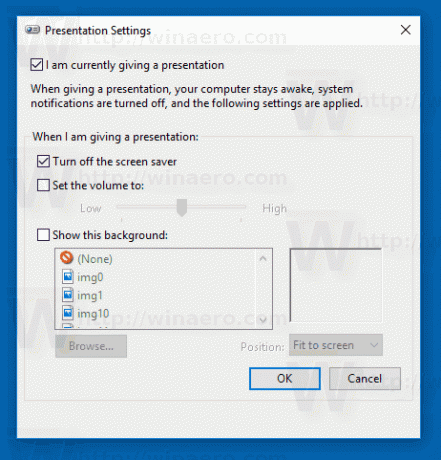
Hier kunt u de presentatiemodus in- of uitschakelen en enkele instellingen aanpassen.
Opdrachtregelopties
De functie Presentatiemodus wordt geïmplementeerd via een uitvoerbaar bestand, presentatie-instellingen.exe.
Door het eenvoudig uit te voeren, opent u het bovenstaande dialoogvenster Instellingen.
Het ondersteunt de volgende opdrachtregelopties:
presentatie-instellingen /start
Met deze opdracht wordt de presentatiemodus direct ingeschakeld.
De volgende opdracht zal het uitschakelen:
presentatie-instellingen /stop
Dat is het.



