Het nieuwe systeemvak in Windows 11 heeft een nette pictogramanimatie
Met vrijgave van Windows 11 bouwen 25197, heeft Microsoft het uiterlijk van het systeemvak vernieuwd. Het heeft nu een vleugje WinUI en past goed bij het uiterlijk van het besturingssysteem. Het bevat rondere hoeken van de pictogramselectie en tooltips van de Fluent Design-stijl. Het bevat ook een verborgen geheime animatie die het uiterlijk van pictogrammen veel leuker maakt.
Zo ziet het er in actie uit:
Het zit diep in het besturingssysteem verborgen, maar ViveTool doet altijd magie voor ons. Hier leest u hoe u het kunt inschakelen.
Schakel systeemvakpictogramanimatie in Windows 11 in
- ViVeTool downloaden van GitHub, en pak het uit het ZIP-bestand naar het c:\ViveTool map.
- Klik met de rechtermuisknop op de Begin pictogram in de taakbalk en selecteer Terminal (beheerder) vanuit het contextmenu.

- Voer op het tabblad Opdrachtprompt of PowerShell van Terminal de volgende opdracht uit:
c:\ViveTool\vivetool.exe /enable /id: 26008830.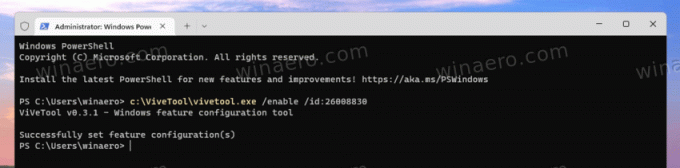
- Start Windows 11 opnieuw op.
Klaar. U zou nu de nieuwe animatie moeten hebben wanneer de taakbalk pictogrammen in het systeemvak vult.
De opdracht ongedaan maken is c:\ViveTool\vivetool.exe /disable /id: 26008830.
Microsoft werkt actief aan de taakbalk. De release van gisteren van Build 25197 op het Dev-kanaal bracht de voor aanraking geoptimaliseerde taakbalk, het bijgewerkte vak samen met geanimeerde pictogrammen in Instellingen en bijgewerkte app-versies met zich mee.
Naast de officiële wijzigingen zijn er een paar verborgen functies in deze build. De belangrijkste is de nieuw Windows Spotlight-paneel dat werkt voor desktop. Er zijn ook stukjes nieuwe zoektocht die zijn gedrag veranderen.
Als je dit artikel leuk vindt, deel het dan via de knoppen hieronder. Het zal niet veel van je vergen, maar het zal ons helpen groeien. Bedankt voor uw steun!
Advertentie

