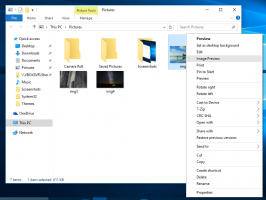Screenshot vastleggen met Knipprogramma met alleen toetsenbord
Vanaf Windows 10 Creators Update kun je een screenshot maken met alleen het toetsenbord wanneer Snipping Tool is geopend. De applicatie is bijgewerkt om alle opnamebewerkingen via sneltoetsen te ondersteunen. Met de nieuwe Snipping Tool kun je het hele scherm of slechts een deel van het scherm (regio) vastleggen met het toetsenbord.
Advertentie
Tot screenshot maken met Knipprogramma alleen met toetsenbord, doe het volgende.
- Open Knipprogramma. Je vindt het in Windows-accessoires in het menu Start. Of je kunt gewoon op drukken Winnen + Verschuiving + S tot start de regio-opname direct.
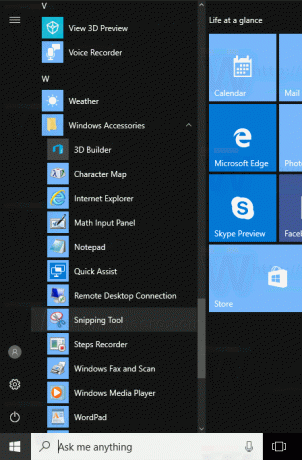
- Druk in Knipprogramma op Alt + N. Met de toepassing kunt u een opnametype selecteren.
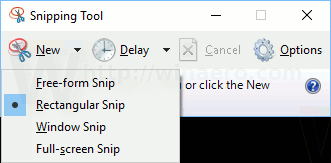
- Druk op Enter om de selectie van het opnametype te bevestigen. Het scherm wordt gedimd.
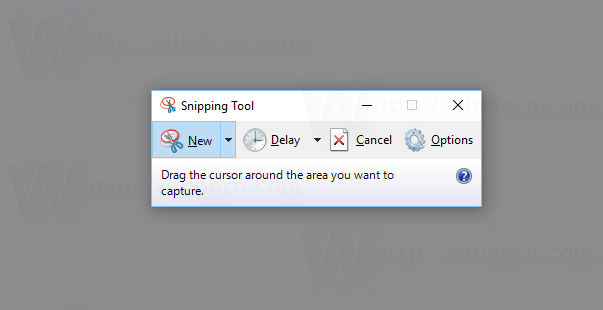
- Druk nu op Binnenkomen om de selectie te starten en gebruik de pijltoetsen op het toetsenbord om een regio of een venster te selecteren.

- Druk op Enter om uw selectie te bevestigen. Het wordt geopend in de app Knipprogramma.

Dat is het.
De volgorde hierboven is een beetje ingewikkeld. Het wordt gebruikt voor enkele zeldzame of buitengewone situaties, bijvoorbeeld wanneer uw muis niet werkt of wanneer u een apparaat met aanraakscherm hebt zonder muis maar met een aangesloten toetsenbord. Vervolgens kunt u een schermafbeelding maken van een schermgebied met alleen het toetsenbord.
Het is vermeldenswaard dat Windows 10 u verschillende andere sneltoetsen biedt om een screenshot te maken zonder gebruik te maken van tools van derden.
- De klassieke PrintScreen-functie sinds Windows 95. Als je op drukt Print Screen op uw toetsenbord wordt de volledige inhoud van het scherm gekopieerd naar het klembord, maar niet opgeslagen in een bestand. U moet Paint openen om het te plakken en op te slaan als een bestand.
- Alt + Print Screen sneltoets maakt een screenshot van alleen het actieve venster naar het klembord.
- op. drukken Winnen + Print Screen zal het volledige scherm vastleggen en automatisch opslaan in een bestand in de map %userprofile%\Pictures\Screenshots. U kunt dit bestand natuurlijk openen in Paint om het te bewerken.
- op. drukken Winnen + Verschuiving + S kunt u een geselecteerd deel van het scherm vastleggen op het klembord.
Dus, wat vind je van deze wijziging in de Snipping Tool-app? Kun je je een situatie voorstellen waarin de mogelijkheid om een screenshot van het scherm te maken met alleen je toetsenbord nuttig voor je zou zijn? Vertel het ons in de reacties.