Een sneltoets toewijzen aan aangepaste acties en menu-items van Thunar
Thunar is een lichtgewicht app voor bestandsbeheer in de Linux-desktopomgeving genaamd XFCE. Met een minimalistische uitstraling biedt het een breed scala aan krachtige functies voor de gebruiker. In dit artikel zullen we zien hoe u sneltoetsen kunt aanpassen voor menuopdrachten en aangepaste acties in Thunar.
Advertentie
Met Thunar kan de gebruiker elke sneltoets opnieuw toewijzen aan de hoofdmenu-items. U hoeft alleen de juiste optie te activeren. Hier is hoe het kan.
- Open het instellingencentrum van XFCE en klik op het pictogram Uiterlijk.
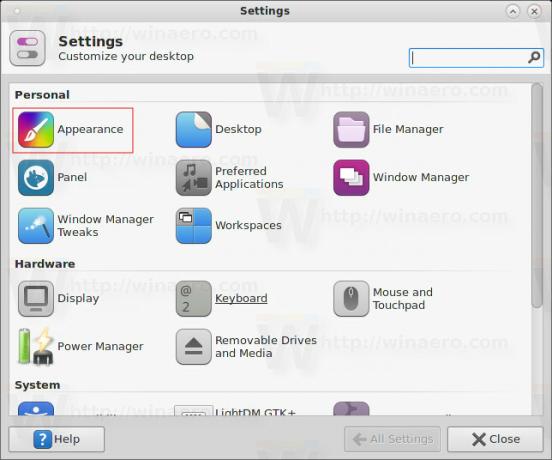 U kunt het ook rechtstreeks openen door de volgende opdracht in uw terminal of in de Application Finder te typen:
U kunt het ook rechtstreeks openen door de volgende opdracht in uw terminal of in de Application Finder te typen:xfce4-uiterlijk-instellingen
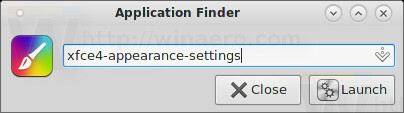
- Ga naar het tabblad Instellingen en activeer de optie "Bewerkbare versnellers inschakelen" zoals hieronder weergegeven:

Nu kunt u aangepaste sneltoetsen toewijzen.
Sneltoetsen toewijzen aan standaard menu-items
Om een nieuwe sneltoets toe te wijzen aan een standaard menu-item, beweegt u uw muisaanwijzer eroverheen, maar klikt u er niet op:

Raak nu uw muis niet aan en laat de muisaanwijzer op het item staan. Druk op de gewenste sneltoets die u aan het huidige menu-item wilt toewijzen. Zodra u erop drukt, wordt het toegewezen. Zie de volgende schermafbeelding:
Met deze methode kunt u sneltoetsen toewijzen aan elk item in het hoofdmenu. Slechts enkele dynamische submenu's zoals Bestand - Nieuw - "sjabloonlijst" ondersteunen deze functie niet, maar het is een zeer kleine beperking.
Sneltoetsen toewijzen aan aangepaste acties
Aangepaste items zijn handige commando's, die meestal worden aangeroepen vanuit het contextmenu. 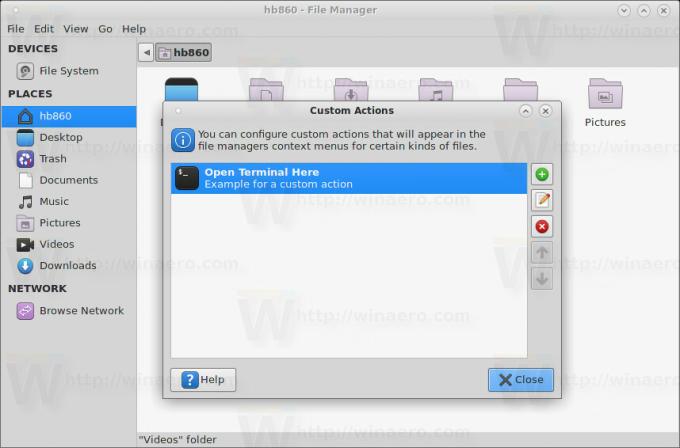
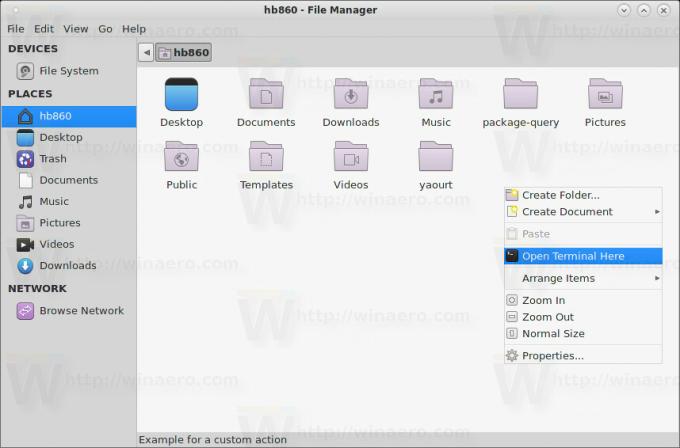
Helaas is de hierboven beschreven truc niet van toepassing op het contextmenu. Aangepaste acties worden echter ook weergegeven in het hoofdmenu, onder het menu Bestand.
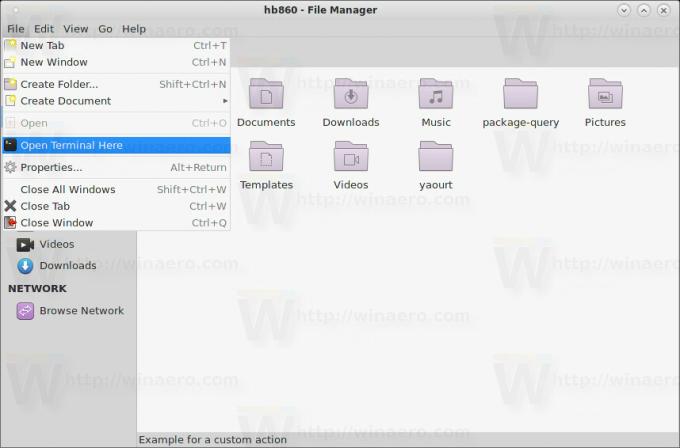 Van daaruit kunt u uw aanwijzer over de gewenste aangepaste actie houden en uw sneltoets toewijzen. Het werkt zoals verwacht:
Van daaruit kunt u uw aanwijzer over de gewenste aangepaste actie houden en uw sneltoets toewijzen. Het werkt zoals verwacht:
De mogelijkheid om sneltoetsen in Thunar aan te passen verbetert de bruikbaarheid van deze uitstekende bestandsbeheerder en bespaart u tijd. Nu kunt u sneltoetsen instellen voor alle opdrachten die u vaak gebruikt en uw workflow versnellen.
