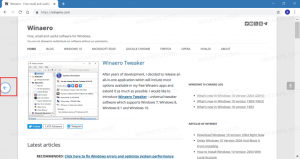Hyper-V virtuele machine importeren in Windows 10
Windows 10, Windows 8.1 en Windows 8 worden geleverd met Client Hyper-V, zodat u een ondersteund gastbesturingssysteem in een virtuele machine kunt uitvoeren. Hyper-V is de native hypervisor van Microsoft voor Windows. Het is oorspronkelijk ontwikkeld voor Windows Server 2008 en vervolgens geport naar het Windows-client-besturingssysteem. Het is in de loop van de tijd verbeterd en is ook aanwezig in de nieuwste versie van Windows 10. U kunt de import-exportfunctie gebruiken om een virtuele machine tussen uw Hyper-V-hostmachines te verplaatsen. Door een eerder geëxporteerde virtuele machine te importeren, kunt u deze ook herstellen vanaf een back-up.
Advertentie
Opmerking: alleen Windows 10 Pro, Enterprise en Education edities omvatten de Hyper-V-virtualisatietechnologie.
Wat is Hyper-V
Hyper-V is Microsoft's eigen virtualisatieoplossing waarmee virtuele machines kunnen worden gemaakt op x86-64-systemen met Windows. Hyper-V werd voor het eerst uitgebracht naast Windows Server 2008 en is sinds Windows Server 2012 en Windows 8 zonder extra kosten beschikbaar. Windows 8 was het eerste Windows-clientbesturingssysteem dat native ondersteuning voor hardwarevirtualisatie bood. Met Windows 8.1 heeft Hyper-V een aantal verbeteringen gekregen, zoals Enhanced Session Mode, die high-fidelity graphics mogelijk maakt voor verbindingen met VM's met behulp van de RDP-protocol en USB-omleiding die is ingeschakeld van de host naar VM's. Windows 10 brengt verdere verbeteringen aan het native hypervisor-aanbod, inclusief:
- Hot toevoegen en verwijderen voor geheugen- en netwerkadapters.
- Windows PowerShell Direct – de mogelijkheid om opdrachten binnen een virtuele machine uit te voeren vanaf het hostbesturingssysteem.
- Veilig opstarten met Linux - Ubuntu 14.04 en hoger, en SUSE Linux Enterprise Server 12 OS-aanbiedingen die draaien op generatie 2 virtuele machines kunnen nu opstarten met de veilige opstartoptie ingeschakeld.
- Hyper-V Manager Beheer op lager niveau - Hyper-V Manager kan computers beheren waarop Hyper-V wordt uitgevoerd op Windows Server 2012, Windows Server 2012 R2 en Windows 8.1.
Een virtuele machine importeren in Hyper-V
Als u een virtuele Hyper-V-machine in Windows 10 importeert, wordt de VM geregistreerd bij de Hyper-V-host. U kunt het terug importeren in de host of naar een nieuwe host. Als u naar dezelfde host importeert, hoeft u de virtuele machine niet eerst te exporteren, omdat Hyper-V probeert de virtuele machine opnieuw te maken vanuit beschikbare bestanden. Als u een virtuele machine importeert, wordt deze geregistreerd zodat deze op de Hyper-V-host kan worden gebruikt.
De wizard Virtuele machine importeren helpt u ook bij het oplossen van incompatibiliteiten die kunnen optreden bij het verplaatsen van de ene host naar de andere. Dit zijn vaak verschillen in fysieke hardware, zoals geheugen, virtuele switches en virtuele processors.
Hyper-V biedt drie importtypen:
- Ter plaatse registreren – Bij dit type wordt ervan uitgegaan dat exportbestanden zich op de locatie bevinden waar u de virtuele machine opslaat en uitvoert. De geïmporteerde virtuele machine heeft dezelfde ID als op het moment van exporteren. Als de virtuele machine al is geregistreerd bij Hyper-V, moet deze daarom worden verwijderd voordat de import werkt. Wanneer het importeren is voltooid, worden de exportbestanden de actieve statusbestanden en kunnen ze niet worden verwijderd.
- De virtuele machine herstellen – Herstel de virtuele machine naar een locatie die u kiest, of gebruik de standaard naar Hyper-V. Dit importtype maakt een kopie van de geëxporteerde bestanden en verplaatst ze naar de geselecteerde locatie. Bij het importeren heeft de virtuele machine dezelfde ID als op het moment van exporteren. Als de virtuele machine al in Hyper-V draait, moet deze daarom worden verwijderd voordat de import kan worden voltooid. Wanneer het importeren is voltooid, blijven de geëxporteerde bestanden intact en kunnen ze worden verwijderd of opnieuw worden geïmporteerd.
- Kopieer de virtuele machine – Dit is vergelijkbaar met het type Herstellen, waarbij u een locatie voor de bestanden selecteert. Het verschil is dat de geïmporteerde virtuele machine een nieuwe unieke ID heeft, wat betekent dat u de virtuele machine meerdere keren naar dezelfde host kunt importeren.
Het is mogelijk om een virtuele Hyper-V-machine te exporteren met Hyper-V Manager of PowerShell. Laten we beide methoden eens bekijken.
Een virtuele Hyper-V-machine importeren in Windows 10
- Open de Hyper-V Manager vanuit het menu Start. Tip: zie Navigeren door apps op alfabet in het Windows 10 Start-menu. Het is te vinden onder Windows Systeembeheer > Hyper - V manager.

- Klik op uw hostnaam aan de linkerkant.
- Klik aan de rechterkant op Virtuele machine importeren aan de rechterkant (het deelvenster Acties).

- Klik Volgende op de Voordat je begint scherm.

- Blader op de volgende pagina naar een map die bestanden bevat van een VM die u wilt importeren.

- Selecteer de VM en klik op de Volgende knop.

- Kies het gewenste importtype (zie hierboven).

- Klik op de volgende pagina op de knop Voltooien.
Opmerking: als u de optie "Herstel de virtuele machine" of "Kopieer de virtuele machine" hebt geselecteerd, kunt u de mappen aanpassen om uw VM op te slaan.
Je bent klaar.
Een virtuele Hyper-V-machine importeren met PowerShell
Ter plaatse registreren
- Open PowerShell als beheerder.Tip: dat kan voeg het contextmenu "Open PowerShell As Administrator" toe.
- Voer de volgende opdracht uit om deze ter plaatse te registreren (de geïmporteerde virtuele machine heeft dezelfde ID als op het moment van exporteren):
Import-VM -pad 'C:\
\2B91FEB3-F1E0-4FFF-B8BE-29CED892A95A.vmcx' - Vervang de naam van het *.vmcx-bestand door de daadwerkelijke bestandsnaam van uw VM. Gebruik het werkelijke volledige pad van waar het virtuele-machinebestand dat u wilt importeren, is opgeslagen.
Herstellen
- Open PowerShell als beheerder.
- Voer de volgende opdracht uit om de virtuele machine te importeren en specificeer uw eigen pad voor de bestanden van de virtuele machine:
Import-VM -pad 'C:\
\2B91FEB3-F1E0-4FFF-B8BE-29CED892A95A.vmcx' -Copy -VhdDestinationPath 'D:\hyper-v machines\Win10vm' -VirtualMachinePath 'D:\hyper-v machines\Win10vm' - Vervang de voorbeeldwaarden door de juiste paden en namen.
Importeren als kopie
- Open PowerShell als beheerder.
- Voer de volgende opdracht uit om de bestanden van de virtuele machine te importeren en te verplaatsen naar de standaard Hyper-V-locatie.
Import-VM -pad 'C:\
\2B91FEB3-F1E0-4FFF-B8BE-29CED892A95A.vmcx' -Copy -GenerateNewId - Vervang de voorbeeldwaarden door de juiste paden en namen.
Dat is het.
Gerelateerde artikelen:
- Hyper-V virtuele machine exporteren in Windows 10
- Wijzig de standaardmap van Hyper-V Virtual Machine in Windows 10
- De map Hyper-V virtuele harde schijven wijzigen in Windows 10
- Diskettestation verwijderen in Windows Hyper-V Virtual Machine
- DPI van virtuele Hyper-V-machine wijzigen (zoomniveau weergeven op schaal)
- Maak snelkoppeling voor Hyper-V Virtual Machine in Windows 10
- Hyper-V Enhanced Session in- of uitschakelen in Windows 10
- Hyper-V inschakelen en gebruiken in Windows 10
- Maak Ubuntu virtuele machines met Hyper-V Quick Create