Chrome achteruit en vooruit navigeren met Touchpad Scroll uitschakelen
Achterwaartse en voorwaartse navigatie uitschakelen met Touchpad Two Finger Scroll in Google Chrome
Google Chrome op Windows integreert zijn eigen touchpad-bewegingen voor scrollen met twee vingers. Terwijl omhoog en omlaag scrollen op een pagina met twee vingers welkom is, heeft het voorrang op de touchpadbewegingen van het besturingssysteem voor links/rechts scrollen met twee vingers. Het heeft deze acties toegewezen aan achteruit/vooruit navigeren.

Vaak zijn er gebruikers op het web gevonden die klagen dat ze per ongeluk de voorwaartse/achterwaartse navigatie hebben geactiveerd en verloren formuliergegevens die ze op een webpagina hadden getypt. Helaas, Google Chrome biedt geen optie in de instellingen om deze touchpad-bewegingen uit te schakelen om terug / vooruit te gaan.
Advertentie
Er kunnen ook momenten zijn waarop een webpagina horizontaal moet worden geschoven, zoals bij het bekijken van een grote afbeelding waarop is ingezoomd. Vanwege deze bewegingen voorkomt Chrome dat de gebruiker het touchpad gebruikt om horizontaal te scrollen.
In dit artikel zullen we zien hoe u achterwaartse en voorwaartse navigatie kunt uitschakelen met Touchpad Scroll in Google Chrome.
In eerdere versies van Chrome, toen deze functie experimenteel werd geïntroduceerd, was er een vlag met de naam 'Overscroll-geschiedenisnavigatie'. Helaas besloten de Google-ontwikkelaars later om die experimentele vlag te verwijderen. Er is echter een alternatieve methode!
Volg deze stappen om achteruit/vooruit-navigatie uit te schakelen met scrollen met twee vingers in Chrome.
Chrome achteruit en vooruit navigeren met Touchpad Scroll uitschakelen
- Sluit de Google Chrome-browser.
- Klik met de rechtermuisknop op de snelkoppeling op het bureaublad en selecteer Eigendommen vanuit het contextmenu.
- Voeg op het snelkoppelingstabblad het volgende toe na: crhome.exe:
–disable-features=TouchpadOverscrollHistoryNavigation. Er is een spatie direct na de.exedeel.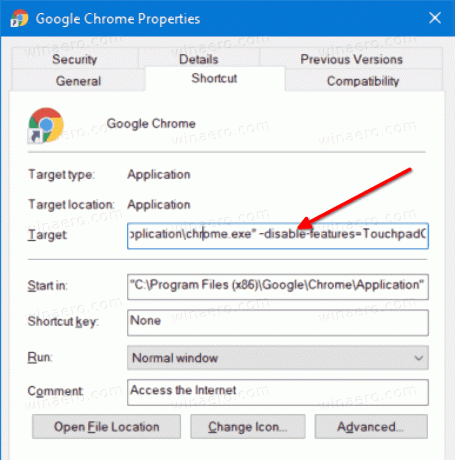
- Klik op Toepassen en OK om de wijziging toe te passen. Bevestig de UAC-verzoek als daarom wordt gevraagd.
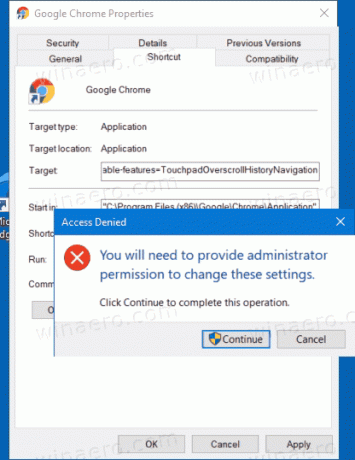
- Start de browser opnieuw met de aangepaste snelkoppeling.
Je bent klaar.
Als u de browser start met deze aangepaste snelkoppeling, of als u de Chrome.exe --disable-features=TouchpadOverscrollHistoryNavigation commando in het dialoogvenster Uitvoeren, heeft dit hetzelfde effect als het instellen van de bovenstaande vlag.
Houd er rekening mee dat Google vaak de vlaggen en opdrachtregelopties verwijdert, waardoor de gebruiker niet in staat is om sommige browserfuncties in of uit te schakelen. Deze tweak kan dus niet meer werken in een toekomstige versie van Chrome.



