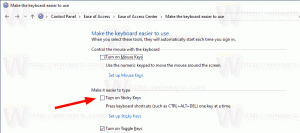Pin e-mailmap aan startmenu in Windows 10
Windows 10 bevat een nieuwe Mail-app die simplistisch is en waarmee u e-mail van meerdere accounts kunt verzenden en ontvangen. Hiermee kunt u afzonderlijke mappen van accounts die u in de Mail-app hebt vastzetten in het menu Start, zodat u ze met één klik direct kunt openen.
Windows 10 wordt geleverd met een universele app, "Mail". De app is bedoeld om standaard e-mailfunctionaliteit te bieden aan Windows 10-gebruikers. Het ondersteunt meerdere accounts, wordt geleverd met vooraf ingestelde instellingen om snel e-mailaccounts van populaire services toe te voegen, en bevat alle essentiële functionaliteit om e-mails te lezen, verzenden en ontvangen.
Tip: Een van de functies van de Mail-app in Windows 10 is de mogelijkheid om de achtergrondafbeelding van de app aan te passen. Zie het volgende artikel:
Wijzig de achtergrond van de e-mailapp in aangepaste kleur in Windows 10
Om sneller toegang te krijgen tot uw e-mailmappen, kunt u ze vastzetten in het menu Start. Dit zal een tegel voor de geselecteerde map. Het toont de laatste berichten uit de map Inbox van het vastgezette account.
Een e-mailmap vastmaken aan het menu Start in Windows 10, doe het volgende.
- Open de Mail-app. Je vindt het in het Startmenu. Tip: Bespaar tijd en gebruik de alfabetnavigatie om snel naar de Mail-app te gaan.
- Klik in de Mail-app met de rechtermuisknop op de gewenste map aan de linkerkant.
- Of klik op de Meer item om alle beschikbare mappen voor uw e-mailaccount te zien. Klik met de rechtermuisknop op de map die u wilt vastzetten in de lijst met mappen.
- Selecteer Vastzetten om te starten vanuit het contextmenu.
- Bevestig de bewerking.
- Herhaal deze stappen voor elke map die u wilt vastzetten.
Standaard wordt de tegel gemaakt van de gemiddelde grootte.
Klik er met de rechtermuisknop op om het formaat te wijzigen naar Groot of Klein. U kunt ook de Live Tile-optie uitschakelen als u niet blij bent om de recente berichten voor uw e-mailaccount in het menu Start te zien.
Ten slotte kunt u de vastgezette e-mailmap op elk moment losmaken door met de rechtermuisknop op de tijd in het menu Start te klikken en het contextmenu-commando "Losmaken van start" te selecteren.
Dat is het.
Gerelateerde artikelen.
- Wijzig de afstandsdichtheid in de Windows 10 Mail-app
- Automatisch volgend item automatisch openen in Windows 10 Mail uitschakelen
- Markeer als gelezen uitschakelen in Windows 10 Mail
- Berichtgroepering uitschakelen in Windows 10 Mail