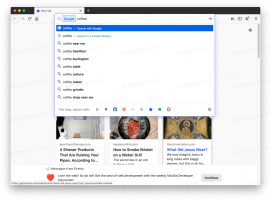Plaktoetsen in- of uitschakelen in Windows 10
Windows 10 erft een handige functie van eerdere versies van het besturingssysteem. Het wordt Sticky Keys genoemd. Indien ingeschakeld, kunt u een wijzigingstoets indrukken en loslaten (Shift, Ctrl of Alt) en vervolgens op de volgende toets in de sneltoetsreeks drukken in plaats van deze vast te houden.
Advertentie
Plaktoetsen is een toegankelijkheidsfunctie van sommige grafische gebruikersinterfaces om gebruikers met een lichamelijke handicap te helpen. De functie Sticky Keys zorgt ervoor dat een modificatietoets actief blijft totdat een andere toets wordt ingedrukt. Hiermee kunt u één toets tegelijk indrukken om toegang te krijgen tot een sneltoets. U moet bijvoorbeeld op Ctrl + Shift + A drukken. Met Sticky Keys ingeschakeld, kunt u de Ctrl-toets indrukken en loslaten, vervolgens de Shift-toets en ten slotte de A-toets. U hoeft niet alle drie de toetsen tegelijk in te drukken.
Als u eenmaal op een modificatietoets drukt, wordt een modificatietoets vergrendeld totdat de gebruiker op een niet-modificatietoets drukt. Als u tweemaal op een modificatietoets drukt, wordt de toets vergrendeld totdat de gebruiker dezelfde modificatietoets een derde keer indrukt.
Er zijn een aantal methoden die u kunt gebruiken om Sticky Keys in Windows 10 in of uit te schakelen. Laten we ze eens bekijken.
Plaktoetsen in- of uitschakelen in Windows 10,
- Druk vijf keer op de Shift-toets om Sticky Keys in te schakelen. Bevestig de bewerking.

- Er wordt een geluid afgespeeld om aan te geven dat de functie nu is ingeschakeld.
- Wanneer Sticky Keys is ingeschakeld, drukt u vijf keer op de Shift-toets om de functie uit te schakelen.
- Een lage toonhoogte wordt afgespeeld wanneer deze is uitgeschakeld.
Plaktoetsen in- of uitschakelen met instellingen
- Open de Instellingen-app.
- Ga naar Toegankelijkheid -> Toetsenbord.
- Schakel aan de rechterkant de optie in Druk één toets tegelijk in voor sneltoetsen om plaktoetsen in te schakelen.

- U kunt de volgende opties aanpassen:
- Sta toe dat de sneltoets Sticky Keys start
- Toon het Sticky Keys-pictogram op de taakbalk
- Vergrendel de modificatietoets wanneer deze twee keer achter elkaar wordt ingedrukt
- Zet plaktoetsen uit wanneer twee toetsen tegelijkertijd worden ingedrukt
- Speel een geluid af wanneer een modificatietoets wordt ingedrukt en losgelaten
- Ten slotte, om plaktoetsen uit te schakelen, schakelt u de optie uit Druk één toets tegelijk in voor sneltoetsen.
Tip: Als je tijdens een game per ongeluk of opzettelijk 5 keer op de Shift-toets drukt, kan dit je game-ervaring verpesten. U kunt dit probleem voorkomen door de optie Sta de sneltoets toe om Sticky Keys te starten in Instellingen uit te schakelen.

Je bent klaar.
Plaktoetsen in- of uitschakelen in het Configuratiescherm
- Open de klassieker Controlepaneel app.
- Navigeren naar Configuratiescherm\Toegankelijkheid\Toegankelijkheidscentrum\Maak het toetsenbord gebruiksvriendelijker.
- Aanzetten Plakkerige toetsen onder Maak het typen gemakkelijker.

- De opties aanpassen voor: Plakkerige toetsen, Klik op Plaktoetsen instellen link onder Plaktoetsen inschakelen. Dit opent de volgende pagina.

- Wijzig de gewenste opties, klik op Toepassen en OK.
Dat is het.
Interessante artikelen:
- Speel een geluid af voor Caps Lock en Num Lock in Windows 10
- Visuele waarschuwingen voor meldingen inschakelen in Windows 10 (Sound Sentry)
- Onderstreep toegangstoetsen voor menu's inschakelen in Windows 10
- Sneltoets met hoog contrast uitschakelen in Windows 10
- Hoe de modus voor hoog contrast in Windows 10 in te schakelen
- Cursordikte wijzigen in Windows 10
- Xmouse Window Tracking inschakelen in Windows 10
- Alle manieren om Verteller in Windows 10 in te schakelen