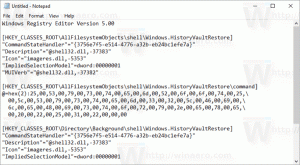Schakel de microfoon uit in Windows 10
Met een camera en microfoon kunnen ze worden gebruikt met Skype en andere VoIP-toepassingen. Veel mensen maken zich echter zorgen over apps, services of bepaalde malware die de microfoon stiekem kunnen gebruiken. Misschien wilt u het om privacy- en veiligheidsredenen uitschakelen, omdat het kan worden gehackt en de hackers alles kunnen horen wat u zegt. Vandaag bespreken we de eenvoudige methoden die u kunt gebruiken om de microfoon in Windows 10 in of uit te schakelen.
Hier zijn de drie methoden die u kunt gebruiken, waaronder Apparaatbeheer, Opnameapparaten en de Register-editor-app.
De microfoon uitschakelen in Windows 10, doe het volgende.
- druk op Winnen + x toetsen samen op het toetsenbord en klik op Apparaatbeheer.
Tip: dat kan pas het Win + X-menu van Windows 10 aan. - Ga in de apparaatstructuur naar de Audio-ingangen en -uitgangen knooppunt.
- Klik met de rechtermuisknop op de Microfoon apparaat en selecteer Apparaat uitschakelen vanuit het contextmenu.
- U kunt de uitgeschakelde later opnieuw inschakelen door "Apparaat inschakelen" te selecteren in het contextmenu.
Als alternatief kunt u de app Instellingen gebruiken om de microfoon uit te schakelen. Hier is hoe.
Schakel de microfoon uit via Instellingen
- Open de Instellingen-app.
- Ga naar Systeem - Geluiden.
- Ga aan de rechterkant naar de Invoer sectie.
- Selecteer uw microfoon in de vervolgkeuzelijst van het apparaat.
- Klik op de link Apparaat eigenschappen.
- Schakel op de volgende pagina de optie in Apparaat uitschakelen.
Je bent klaar.
Er is een alternatieve methode waarbij gebruik wordt gemaakt van de klassieke Sound-applet. Laten we eens kijken hoe het te gebruiken.
Schakel de microfoon uit met de klassieke geluidsapplet
- Klik met de rechtermuisknop op het geluidspictogram in het systeemvak.
- Selecteer Geluiden vanuit het contextmenu.
- Schakel in het dialoogvenster Geluid naar het tabblad Opname.
- Zoek daar uw microfoonapparaat in de lijst.
- Klik er met de rechtermuisknop op en selecteer Uitzetten vanuit het contextmenu.
Het apparaat is nu uitgeschakeld.
Ten slotte kunt u een registeraanpassing toepassen om uw microfoon uit te schakelen. Hier is hoe.
Schakel uw microfoon uit met een registeraanpassing
- Open de Register-editor-app.
- Ga naar de volgende registersleutel.
HKEY_LOCAL_MACHINE\SOFTWARE\Microsoft\Windows\CurrentVersion\MMDevices\Audio\Capture
Zie hoe u naar een registersleutel gaat met één klik.
- Vouw de. uit Vastlegging sleutel aan de linkerkant.
- Open de Eigendommen subsleutel van elk {GUID} subsleutels die je hebt onder de Vastlegging toets totdat u uw microfoonapparaat vindt.
- Aan de rechterkant, van de {GUID}-toets met betrekking tot uw microfoon, wijzigt of maakt u een nieuwe 32-bits DWORD-waarde Apparaatstatus. Let op: ook als je met 64-bits Windows u moet nog steeds een 32-bits DWORD-waarde maken.
Stel de waarde in op 100.00001 in hexadecimaal om het apparaat uit te schakelen. Een waarde van 1 zal het inschakelen. - Herstart Windows 10.
Dat is het.