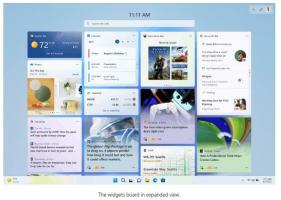Contextmenu Geschiedenis toevoegen in Windows 10
Bestandsgeschiedenis is een zeer handige functie van Windows 10. Hiermee kunt u een back-up maken van de belangrijke gegevens die zijn opgeslagen in uw documenten, afbeeldingen, muziek, video's en bureaubladmappen. U kunt de schijf specificeren waarop u uw back-up wilt opslaan. Het voorkomt gegevensverlies voor het geval er iets misgaat. In dit artikel zullen we zien hoe u Bestandsgeschiedenis kunt toevoegen aan het contextmenu in Windows 10 voor snellere toegang.
Advertentie
Windows 10 wordt geleverd met een ingebouwd back-upsysteem genaamd "Bestandsgeschiedenis". Hiermee kan de gebruiker een reservekopie maken van bestanden die op uw pc zijn opgeslagen. Er zijn een aantal use-cases voor deze functie. Het kan u bijvoorbeeld helpen om uw bestanden over te zetten van een oude pc naar een nieuwe. Of u kunt het gebruiken om een back-up van uw bestanden te maken naar een externe verwisselbare schijf. Hier leest u hoe u het aan het contextmenu kunt toevoegen.
De eenvoudigste manier om een lintopdracht aan het contextmenu toe te voegen, is door Winaero's. te gebruiken Contextmenu-tuner. Het heeft een gebruiksvriendelijke interface en stelt je in staat om elke gewenste opdracht toe te voegen aan het rechtsklikmenu. De opdracht heet "Windows. GeschiedenisVaultHerstellen". Zie de volgende schermafbeelding:

Geschiedenis toevoegen aan het contextmenu in Windows 10, doe het volgende.
- Downloaden Contextmenu-tuner.
- Selecteer de opdracht Geschiedenis aan de linkerkant, zoals hierboven weergegeven.
- Selecteer "Map" aan de rechterkant.
- Dubbelklik op het item Geschiedenis aan de linkerkant. Het wordt toegevoegd aan het contextmenu van de map. Zie de schermafbeelding:

- Herhaal deze stappen voor Drive, Alle bestanden en Desktop,
Als u dit liever handmatig doet door het register zelf te bewerken, lees dan verder.
Geschiedeniscontextmenu toevoegen in Windows 10 met een registeraanpassing
Dit is de inhoud van het *.reg-bestand dat u moet toepassen.
Windows Register-editor versie 5.00 [HKEY_CLASSES_ROOT\AllFilesystemObjects\shell\Windows. GeschiedenisVaultHerstellen] "CommandStateHandler"="{3756e7f5-e514-4776-a32b-eb24bc1efe7a}" "Beschrijving"="@shell32.dll,-37383" "Icon"="imageres.dll,-5353" "ImpliedSelectionModel"=dword: 00000001. "MUIVerb"="@shell32.dll,-37382" [HKEY_CLASSES_ROOT\AllFilesystemObjects\shell\Windows. HistoryVaultRestore\commando] @=hex (2):25,00,53,00,79,00,73,00,74,00,65,00,6d, 00,52,00,6f, 00,6f, 00,74,00 ,25,\ 00,5c, 00,53.00,79,00,73.00,74,0,65,00,6d, 00,33.00,32.000,5c, 00,46,00,69,00, \ 6c, 00.65,00,48,00,69,00,73,00,74,00,6f, 00,72,00,79,00,2e, 0,65,00,78,00,65, \ 00,20,00,22,00,25,00,31,00,22,00,00,00 [HKEY_CLASSES_ROOT\Directory\Background\shell\Windows. GeschiedenisVaultHerstellen] "CommandStateHandler"="{3756e7f5-e514-4776-a32b-eb24bc1efe7a}" "Beschrijving"="@shell32.dll,-37383" "Icon"="imageres.dll,-5353" "ImpliedSelectionModel"=dword: 00000001. "MUIVerb"="@shell32.dll,-37382" [HKEY_CLASSES_ROOT\Directory\Background\shell\Windows. HistoryVaultRestore\commando] @=hex (2):25,00,53,00,79,00,73,00,74,00,65,00,6d, 00,52,00,6f, 00,6f, 00,74,00 ,25,\ 00,5c, 00,53.00,79,00,73.00,74,0,65,00,6d, 00,33.00,32.000,5c, 00,46,00,69,00, \ 6c, 00.65,00,48,00,69,00,73,00,74,00,6f, 00,72,00,79,00,2e, 0,65,00,78,00,65, \ 00,20,00,22,00,25,00,31,00,22,00,00,00
Voer Kladblok uit. Kopieer en plak de bovenstaande tekst in een nieuw document.

Druk in Kladblok op Ctrl + S of voer het Bestand - Opslaan item in het menu uit. Dit opent het dialoogvenster Opslaan.
Typ of kopieer en plak daar de volgende naam "History.reg" inclusief aanhalingstekens. Dubbele aanhalingstekens zijn belangrijk om ervoor te zorgen dat het bestand de extensie "*.reg" krijgt en niet *.reg.txt. U kunt het bestand op elke gewenste locatie opslaan, u kunt het bijvoorbeeld in uw Desktop-map plaatsen.

Dubbelklik nu op het bestand History.reg dat u hebt gemaakt. Bevestig de UAC-prompt en klik op Ja om deze samen te voegen met het register.

De opdracht verschijnt onmiddellijk in het contextmenu.



Om je tijd te besparen heb ik kant-en-klare registerbestanden gemaakt. Je kunt ze hier downloaden:
Registerbestanden downloaden
Het bestand voor ongedaan maken is inbegrepen, zodat u handmatige registerbewerking volledig kunt vermijden.
Als je wilt weten hoe de tweak werkt, raadpleeg dan het volgende artikel:
Een lintopdracht toevoegen aan het rechtsklikmenu in Windows 10
Het verklaart de magie achter de truc perfect.
Dat is het.