Hoe zoek- en taakweergave te verbergen in de taakbalk in Windows 10
Windows 10 wordt geleverd met een zoekvak en een knop Taakweergave ingeschakeld op de taakbalk. Ze nemen waardevolle ruimte in op de taakbalk. Hoewel ze eruitzien als elke andere gewone vastgezette app, hebben ze geen contextmenu. Windows 10-gebruikers willen deze bedieningselementen misschien verbergen om meer ruimte te krijgen voor het uitvoeren van apps. Hier leest u hoe u het zoekvak en de knop Taakweergave op de taakbalk kunt verwijderen.
Advertentie
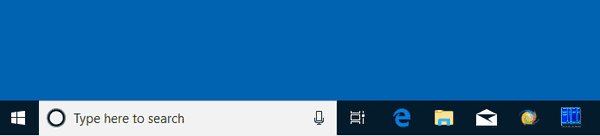
In Windows 10, wordt zoeken weergegeven door een tekstvak, dat vrij breed is en de helft van de taakbalkruimte op een klein scherm kan innemen. Opslaan taakbalk ruimte, heb je ten minste twee opties. U kunt ofwel de. verbergen zoekvak volledig of verander het in een zoekpictogram. Beide opties kunnen u veel taakbalkruimte besparen.
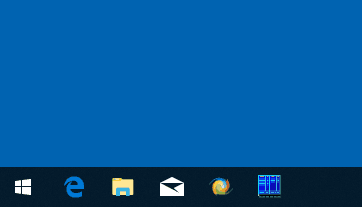
Ga als volgt te werk om de zoekopdracht op de taakbalk te verbergen.
Zoekopdracht verbergen op de taakbalk in Windows 10
- Klik met de rechtermuisknop op de lege ruimte van de taakbalk om het contextmenu te openen.
- Selecteer de Cortana -> Verborgen item om zowel het zoekvak als het bijbehorende pictogram te verbergen.
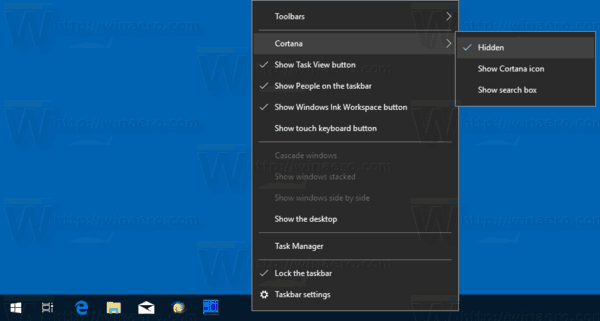
- Selecteer Cortana -> Cortana-pictogram weergeven om een cirkel Cortana-pictogram te hebben in plaats van het zoekvak.
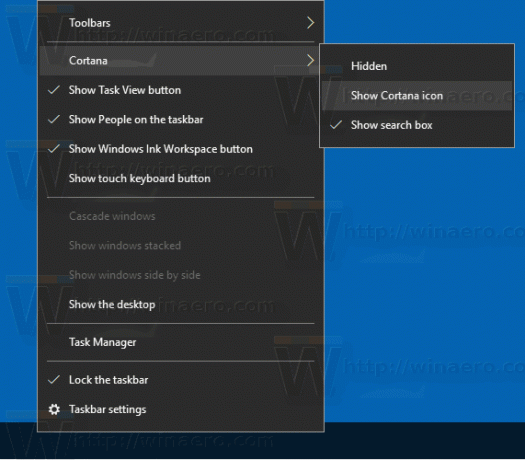
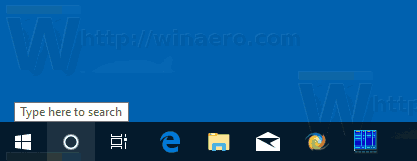
- Om het zoekvak te herstellen, schakelt u de Toon zoekvak item.
Je bent klaar.
Laten we nu eens kijken hoe we de knop Taakweergave kunnen verwijderen.
Taakweergave
Windows 10 wordt geleverd met een heel speciale functie: virtuele desktops. Voor gebruikers van macOS of Linux is deze functie niet nieuw of opwindend, aangezien deze al lang in deze besturingssystemen bestaat, maar voor Windows-gebruikers is het een stap vooruit. Tot virtuele desktops beheren, Windows 10 biedt de Taakweergave-functie.
Taakweergave verschijnt als een knop op de taakbalk. Wanneer u erop klikt, wordt een paneel op volledig scherm geopend waarin vensters worden gecombineerd die u op elk virtueel bureaublad hebt geopend. Hiermee kunnen nieuwe virtuele desktops worden gemaakt, ramen opnieuw rangschikken tussen hen, en het verwijderen van virtuele desktops. Het heeft ook een nauwe integratie met Tijdlijn in recente versies van het besturingssysteem.
Naast de integratie van virtuele desktops, vervangt Taakweergave ook de oude Alt+Tab-gebruikersinterface van eerdere versies van Windows.
Verberg de knop Taakweergave op de taakbalk
- Klik met de rechtermuisknop op de lege ruimte van de taakbalk om het contextmenu te openen.
- Schakel in het menu de. uit (deselecteer) Knop Taakweergave tonen commando om de knop te verbergen.

- Om de knop Taakweergave te herstellen, schakelt u (vinkje) de knop Taakweergave weergeven in het contextmenu van de taakbalk in.
Dat is het!

