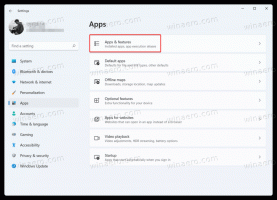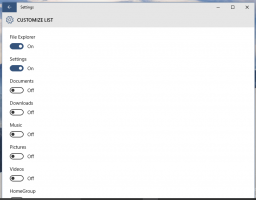Meerdere uitschakelfuncties toevoegen aan Edge en Chrome Shortcut
Hier leest u hoe u meerdere functies voor uitschakelen kunt toevoegen aan de Edge- en Chrome-snelkoppeling.
U weet wellicht dat zowel Edge als Chrome twee opdrachtregelargumenten ondersteunen, --enable-features en --disable-features. Hiermee kunt u de opties specificeren die u in de browser wilt in- of uitschakelen. Maar wat als u meerdere functies wilt opgeven om in of uit te schakelen? Dit is wat u moet doen.
Zowel Google Chrome als Microsoft bevatten een aantal handige opties die experimenteel zijn. Het is niet de bedoeling dat ze door gewone gebruikers worden gebruikt, maar liefhebbers en testers kunnen ze gemakkelijk aanzetten. Dergelijke experimentele functies zijn te vinden in alle versies van Chrome, inclusief de stabiele, bèta- en canary-builds. Net als voor Edge, bevat het altijd verborgen opties in stabiele, dev-, bèta- en canary-releases.
Sommige van deze experimentele functies kunnen de gebruikerservaring van de browser echter aanzienlijk verbeteren door extra functionaliteit mogelijk te maken. Er zijn twee methoden om ze in te schakelen: vlaggen gebruiken en app-opdrachtregelargumenten gebruiken. In deze post hebben we het over de tweede.
Dus de --enable-functies en --uitschakelen-functies opties moeten worden toegevoegd aan de snelkoppeling op het bureaublad van de browser na de naam van het uitvoerbare bestand, d.w.z. msedge.exe of chrome.exe. Een goed gebruiksvoorbeeld is hier: Nieuwe download-flyout in- of uitschakelen in Microsoft Edge. Kortom, msedge.exe --enable-features=msDownloadsHub schakelt de nieuwe gebruikersinterface voor Downloads in, en --disable-features=msDownloadsHub schakelt het uit.
Dit bericht laat zien hoe je kunt toevoegen meerdere uitschakelfuncties naar Edge en Chrome-snelkoppeling.
Meerdere uitschakelfuncties toevoegen aan Edge en Chrome Shortcut
- Klik met de rechtermuisknop op de Microsoft Edge of Google Chrome bureaubladsnelkoppeling.
- Selecteer Eigendommen vanuit het contextmenu.
- Toevoegen
--disable-features=feature1,feature2,feature2gescheiden door een komma na de.exegedeelte in de Doelwit doos. Bijvoorbeeld de opdrachtregel--disable-features=TabSearch, GlobalMediaControlszal de. uitschakelen Zoeken op tabblad en Wereldwijde mediabediening Kenmerken. - Start de browser met de gewijzigde snelkoppeling.
Je bent klaar.
Dus je snapt het idee. Vermeld gewoon de opties gescheiden door een komma na de --disable-features= gedeelte in het snelkoppelingsdoel en start de browser met de gewijzigde snelkoppeling.
Ten slotte kunt u, vergelijkbaar met het bovenstaande, meerdere functies specificeren voor de --enable-functies optie.
Specificeer meerdere activeringsfuncties voor Edge- en Chrome-snelkoppelingen
- Klik met de rechtermuisknop op de snelkoppeling voor Microsoft Edge of Google Chrome.
- Selecteer in het rechtsklikmenu Eigendommen.
- Voeg functienamen toe, gescheiden door een komma, zoals deze:
--enable-features=feature1, feature2, feature2, na de.exegedeelte in de Doelwit doos. - Start de browser met de gewijzigde snelkoppeling.
Je bent klaar. De voorbeeldopdrachtregel is --enable-features=TabSearch, msDownloadsHub dat maakt het mogelijk Zoeken op tabblad en de nieuwe download-flyout functies in Edge.
Dat is alles over het onderwerp. Met dank aan onze lezer Patrik Krajčovič voor het berichtidee.