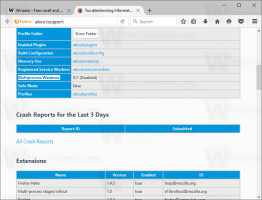Administratieve hulpmiddelen openen in Windows 10
Systeembeheer is een van de handigste mappen die beschikbaar zijn in Windows 10. Tools die daar aanwezig zijn, stellen de gebruiker in staat om veel parameters van het besturingssysteem te beheren. Hier zijn alle manieren waarop u toegang kunt krijgen tot de Systeembeheer in Windows 10.
Inhoudsopgave
- Invoering
- Open Systeembeheer vanuit het Startmenu
- Open Systeembeheer via Instellingen
- Open Systeembeheer vanuit het Configuratiescherm
- Open Systeembeheer met Shell Command
Windows 10 wordt geleverd met een aantal hulpprogramma's die beschikbaar zijn in de map Systeembeheer. Waaronder:
Component Services - Beheer Component Object Model (COM) componenten. Deze services moeten worden gebruikt door ontwikkelaars en beheerders.
Computerbeheer - Maakt het mogelijk om verschillende opties van lokale of externe computers te beheren met een geconsolideerde gebruikersinterface. Hiermee kunt u bestandssystemen onderhouden, logboeken bekijken en gebruikers en systeemservices beheren. Deze tool bevat een aantal tools die apart verkrijgbaar zijn in de map Systeembeheer.
Schijven defragmenteren en optimaliseren - Hoewel Windows schijven automatisch defragmenteert als onderdeel van regulier onderhoud, kunt u met deze tool de defragmentatie handmatig uitvoeren.
Schijf opruiming - Gebruik deze tool om tijdelijke bestanden en oude logboeken te verwijderen, de Prullenbak te legen en overtollige Windows Update-bestanden te verwijderen.
Evenementenkijker - Bekijk systeem- en applicatielogboeken.
Hyper-V Manager - Hiermee kan de gebruiker zijn virtualisatieplatform beheren waar beschikbaar.
iSCSI Initiator - Configureert verbindingen tussen opslagapparaten op een netwerk.
Lokaal beveiligingsbeleid - Start de app Groepsbeleid-editor.
ODBC-gegevensbronnen - Start de Open Database Connectivity (ODBC) waar de gebruiker verbindingen met verschillende database-engines en gegevensbronnen configureert.
Prestatiemeter - Toont systeeminformatie over het gebruik van CPU, RAM, netwerk en andere systeembronnen in detail.
Afdrukbeheer - Hiermee kan de gebruiker printers en afdrukservers op een netwerk beheren.
Resource Monitor - Toont het resourcegebruik per app in detail.
Services - Beheert alle systeemservices die in Windows op de achtergrond worden uitgevoerd.
Systeem configuratie - Met deze tool, bekend als msconfig.exe, kan de gebruiker de opstartopties van het besturingssysteem wijzigen en het opstartproces beheren.
Systeem informatie - Toont informatie over de computer, het besturingssysteem en de hardware. Deze tool staat ook bekend als msinfo32.exe.
Taakplanner - Met deze tool kan de gebruiker apps en tools automatisch laten draaien.
Windows Firewall met geavanceerde beveiliging - Maakt het mogelijk om opties voor de ingebouwde Firewall-app op een lokale of externe computer te wijzigen met behulp van de geavanceerde gebruikersinterface.
Windows Memory Diagnostic - Hiermee kan het geïnstalleerde RAM-geheugen worden gecontroleerd op fouten.
Hier hoe u ze kunt openen.
Open Systeembeheer vanuit het Startmenu
Klik op de knop Start op de taakbalk om het menu Start in Windows 10 te openen en ga naar Systeembeheer van Windows in de weergave Alle apps.
Tip: u kunt tijd en gebruik besparen alfabetnavigatie in het menu Start.
Vouw de groep Systeembeheer uit en u bent klaar.
Open Systeembeheer via Instellingen
Ga als volgt te werk om via de app Instellingen toegang te krijgen tot Systeembeheer.
Open Instellingen en ga naar Systeem -> Info.
Klik in Gerelateerde instellingen op de link Extra administratieve tools en je bent klaar.
Open Systeembeheer vanuit het Configuratiescherm
Open het Configuratiescherm en ga naar Configuratiescherm\Systeem en beveiliging\Administratieve hulpprogramma's. Alle tools zullen daar beschikbaar zijn.
Open Systeembeheer met Shell Command
druk op Winnen + R op het toetsenbord en typ of plak het volgende in het vak Uitvoeren:
shell: algemene administratieve tools
Het bovenstaande commando is een speciaal shell-commando. U kunt shell-opdrachten gebruiken om rechtstreeks toegang te krijgen tot verschillende systeemmappen en opties. Zie het volgende artikel voor de volledige opdrachtreferentie: Lijst met shell-opdrachten in Windows 10.