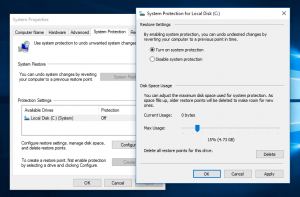Tabbladen vastzetten en losmaken in Microsoft Edge
Met de onlangs uitgebrachte Windows 10 build 14291, heeft Microsoft eindelijk de mogelijkheid toegevoegd om tabbladen vast te zetten en los te maken in de Edge-browser. Het is een zeer essentiële functie die in elke andere moderne browser bestaat. Het was zeer verrassend dat Microsoft Edge uitrolde zonder de mogelijkheid om tabbladen vast te pinnen. Nu hebben ze besloten om de ontbrekende functie toe te voegen. Laten we eens kijken hoe het werkt.
Vastgezette tabbladen verschijnen altijd aan het begin van de tabrij aan de linkerkant. Voor vastgezette tabbladen verbergt Edge de titel van het tabblad en de knop om het tabblad te sluiten. Alleen het pictogram van de site wordt weergegeven. Wanneer u Edge sluit, worden alle vastgezette tabbladen hersteld de volgende keer dat u het opent.
Om een tabblad vast te zetten in Microsoft Edge, moet u de volgende stappen uitvoeren.
- Start Edge en open elke gewenste website. In de onderstaande afbeelding heb ik Winaero op twee verschillende tabbladen geopend:
- Klik vervolgens met de rechtermuisknop op het gewenste tabblad dat u wilt vastzetten om het contextmenu weer te geven:
- Kies in het contextmenu de opdracht Pin:
Zodra u het tabblad vastzet, toont Edge het vastgezette tabblad zonder de titel, waardoor alleen het pictogram van de site in de tabbladbalk overblijft:
Om het vastgezette tabblad los te maken, moet u er met de rechtermuisknop op klikken en "Losmaken" selecteren in het contextmenu.