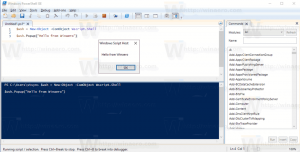Bibliotheek toevoegen of verwijderen uit navigatiedeelvenster in Windows 10
Bibliotheken is een speciale map in Windows, geïntroduceerd in Windows 7. Hiermee kunt u bibliotheken maken - speciale mappen die bestanden uit verschillende mappen kunnen samenvoegen en deze in één enkele, uniforme weergave kunnen weergeven. Een bibliotheek is een geïndexeerde locatie, wat betekent dat Windows Search sneller wordt voltooid in een bibliotheek dan in een gewone niet-geïndexeerde map. Toen u in Windows 7 Verkenner met de muis opende, werd de map Bibliotheken geopend. In dit artikel zullen we zien hoe u een bibliotheek kunt toevoegen aan of verwijderen uit het navigatievenster in Verkenner in Windows.
Advertentie
Standaard wordt Windows 10 geleverd met de volgende bibliotheken:
- Documenten
- Muziek
- Afbeeldingen
- Videos
- Fotorol
- Opgeslagen afbeeldingen

Opmerking: als de map Bibliotheken niet zichtbaar is in uw Verkenner, raadpleegt u het artikel:
Bibliotheken inschakelen in het navigatievenster van Verkenner in Windows 10
De volgende bibliotheken zijn standaard vastgemaakt aan het navigatievenster:
- Documenten
- Muziek
- Afbeeldingen
- Videos

U kunt een bibliotheek verbergen in het navigatievenster of daar een nieuwe bibliotheek toevoegen. Als u bijvoorbeeld een aangepaste bibliotheek heeft gemaakt, wilt u deze mogelijk aan de linkerkant zichtbaar maken in Verkenner.
Voeg een bibliotheek toe aan het navigatiedeelvenster in Windows 10
Er zijn drie methoden om een bibliotheek aan het navigatievenster toe te voegen. Laten we ze eens bekijken.
Het contextmenu gebruiken
- Deze pc openen in Verkenner.
- Klik links op Bibliotheken om de map te openen.

- Klik met de rechtermuisknop op de bibliotheek die u aan het navigatievenster wilt toevoegen en klik op Weergeven in navigatievenster.

Het lint gebruiken
- Selecteer de gewenste bibliotheek in de map Bibliotheken.
- Ga in het lint naar het tabblad Beheren dat verschijnt onder Bibliotheektools.

- Klik op de Weergeven in navigatievenster knop.

Het dialoogvenster Bibliotheekeigenschappen gebruiken
- Klik met de rechtermuisknop op een bibliotheek en selecteer "Eigenschappen" in het contextmenu. Tip: U kunt Eigenschappen van een bibliotheek, bestand of map sneller openen als u erop dubbelklikt terwijl u de ALT-toets ingedrukt houdt. Zien Snel bestands- of mapeigenschappen openen in Windows Verkenner.
- Controleer in Eigenschappen de Weergegeven in navigatievenster doos.

Ongeacht de methode die u gebruikt, de bibliotheek verschijnt in het navigatievenster.

Een bibliotheek verwijderen uit het navigatievenster
Om een bibliotheek uit het navigatievenster in Windows 10 te verwijderen, kunt u een van de volgende methoden gebruiken.
- Klik met de rechtermuisknop op de gewenste bibliotheek in het navigatievenster en selecteer Niet weergeven in navigatievenster in het contextmenu.

- Klik met de rechtermuisknop op de bibliotheek in de map Bibliotheken en selecteer Niet weergeven in navigatievenster in het contextmenu.

- Schakel het selectievakje uit Weergegeven in navigatievenster in het dialoogvenster Bibliotheekeigenschappen.

- Klik op de Weergeven in navigatievenster knop in het lint.

Je bent klaar.
Interessante artikelen:
- Pictogrammen van standaardbibliotheken wijzigen in Windows 10
- Bibliotheken toevoegen aan snelle toegang in Windows 10
- Hoe u het bureaubladpictogram van bibliotheken kunt toevoegen in Windows 10
- Bibliotheken boven deze pc verplaatsen in Windows 10
- Laat Explorer bibliotheken openen in plaats van Quick Access in Windows 10
- Standaard opslaglocatie instellen voor bibliotheek in Windows 10
- Hoe mappen in een bibliotheek opnieuw te ordenen in Windows 10
U kunt de volgende bibliotheekcontextmenu's toevoegen of verwijderen:
- Verwijder Opnemen in bibliotheekcontextmenu in Windows 10
- Wijzig pictogram toevoegen aan bibliotheekcontextmenu in Windows 10
- Bibliotheek optimaliseren voor toevoegen aan contextmenu in Windows 10
- Add Set Save Location to Context Menu of Library in Windows 10
Dat is het.