Sluit de app vanuit het Alt+Tab-dialoogvenster in Windows 10
In Windows 10 is er een bijgewerkte Alt+Tab-gebruikersinterface. Het probeert vensterminiaturen proportioneel weer te geven wanneer u tussen vensters schakelt. Afhankelijk van het aantal geopende vensters, wordt de voorbeeldgrootte van vensters vergroot of verkleind. Recente builds van Windows 10 bevatten een nieuwe tijdlijnfunctie, waarmee gebruikers hun activiteitengeschiedenis kunnen bekijken en snel kunnen terugkeren naar hun vorige taken. Een geheime functie van het Alt+Tab-dialoogvenster in Windows 10 is de mogelijkheid om een venster of app rechtstreeks vanuit het dialoogvenster met een toetsaanslag te sluiten.
Advertentie
Het Alt+Tab-dialoogvenster toont proportioneel vensterminiaturen wanneer u tussen vensters schakelt. Open drie apps met verschillende venstergroottes: druk op Alt + Tab sneltoetsen op het toetsenbord om het dialoogvenster van de vensterwisselaar te openen. Merk op hoe elk venster verschillend en proportioneel wordt gedimensioneerd:
druk op Alt + Tab sneltoetsen op het toetsenbord om het dialoogvenster van de vensterwisselaar te openen. Merk op hoe elk venster verschillend en proportioneel wordt gedimensioneerd: Hetzelfde vensterschaalmechanisme wordt ondersteund door de taakweergave, de functie voor meerdere desktops van Windows 10. Wanneer u op drukt Winnen + Tab sneltoetsen, het zal vergelijkbare vensterminiaturen tonen:
Hetzelfde vensterschaalmechanisme wordt ondersteund door de taakweergave, de functie voor meerdere desktops van Windows 10. Wanneer u op drukt Winnen + Tab sneltoetsen, het zal vergelijkbare vensterminiaturen tonen: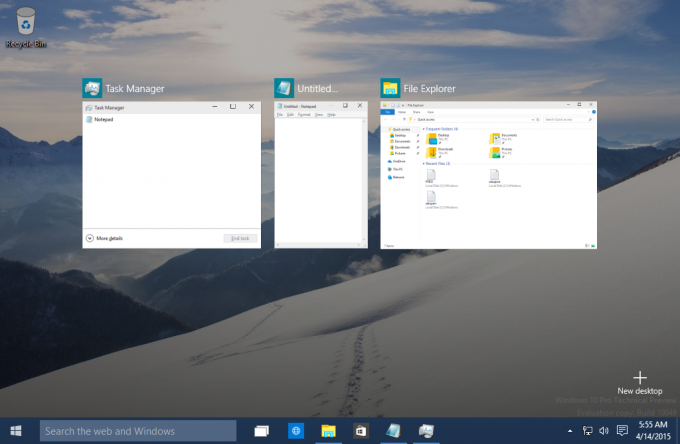 Deze wijziging moet de gebruiker in staat stellen de gewenste toepassing snel te vinden. Merk op dat er een manier is om deze gebruikersinterface persistent te maken, zodat deze niet verdwijnt wanneer u de Alt-toets loslaat. Zie het volgende artikel: Twee geheimen van het Alt + Tab-dialoogvenster in Windows 10 waarvan u zich misschien niet bewust bent.
Deze wijziging moet de gebruiker in staat stellen de gewenste toepassing snel te vinden. Merk op dat er een manier is om deze gebruikersinterface persistent te maken, zodat deze niet verdwijnt wanneer u de Alt-toets loslaat. Zie het volgende artikel: Twee geheimen van het Alt + Tab-dialoogvenster in Windows 10 waarvan u zich misschien niet bewust bent.
Nog een ander geheim van het Alt+Tab-dialoogvenster is de mogelijkheid om de momenteel geselecteerde app of venster direct te sluiten.

Hier is hoe het kan.
Om de app te sluiten vanuit het Alt+Tab-dialoogvenster in Windows 10,
- druk de Alt + Tab sneltoetsen samen op het toetsenbord. Houd de Alt tabblad.
- Druk nu op de Tab toets totdat u de app selecteert die u wilt sluiten.
- druk de Del toets om de momenteel geselecteerde app te sluiten.
- U kunt nu op de Tab-toets drukken om naar een andere app te schakelen en op de Del sleutel sluit het.
Je bent klaar.
Zie het volgende filmpje:
Tip: dat kan abonneer je op ons YouTube-kanaal.
Dus als u op Delete drukt terwijl u Alt+Tab gebruikt, wordt het gefocuste venster gesloten. Op deze manier kunt u verschillende apps rechtstreeks vanuit het dialoogvenster Alt+Tab sluiten. Dankzij Jen!
Bekijk de volgende artikelen voor meer informatie over Alt+Tab-dialooggeheimen.
- Twee geheimen van het Alt + Tab-dialoogvenster in Windows 10 waarvan u zich misschien niet bewust bent
- Alt+Tab-transparantie wijzigen in Windows 10
- Verberg geopende vensters met ALT+TAB in Windows 10
- Hoe het oude Alt Tab-dialoogvenster in Windows 10 te krijgen
- Alleen de huidige bureaubladvensters weergeven in Alt+Tab in Windows 10
Misschien bent u ook geïnteresseerd in het lezen van de volgende artikelen:
- Tijdlijn inschakelen en gebruiken in Windows 10
- Tijdlijnsuggesties uitschakelen in Windows 10
- Activiteiten verwijderen uit de tijdlijn in Windows 10
- Tijdlijn uitschakelen in Windows 10
- Schakel de tijdlijn uit in Windows 10 met Groepsbeleid


