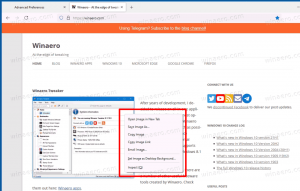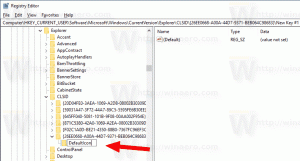Schakel een lager volume van andere apps uit wanneer de verteller aan het woord is
Lager volume van andere apps uitschakelen wanneer Verteller aan het woord is
Verteller is een schermlees-app die is ingebouwd in Windows 10. Met Narrator kunnen gebruikers met zichtproblemen de pc gebruiken en veelvoorkomende taken uitvoeren. De gebruiker kan zijn stem veranderen, de spreeksnelheid, toonhoogte en volume aanpassen. Wanneer Verteller aan het woord is, wordt het audiovolume van andere apps automatisch verlaagd, zodat u het beter kunt horen. Als u niet tevreden bent met deze functie, kunt u deze als volgt uitschakelen.
Advertentie
Microsoft beschrijft de functie Verteller als volgt:
Met Narrator kunt u uw pc zonder beeldscherm of muis gebruiken om veelvoorkomende taken uit te voeren als u blind of slechtziend bent. Het leest en communiceert met dingen op het scherm, zoals tekst en knoppen. Gebruik Verteller om e-mail te lezen en te schrijven, op internet te surfen en met documenten te werken.
Met specifieke opdrachten kunt u door Windows, het web en apps navigeren en informatie krijgen over het gebied van de pc waarop u zich bevindt. Navigatie is beschikbaar met behulp van koppen, koppelingen, oriëntatiepunten en meer. U kunt tekst (inclusief interpunctie) per pagina, alinea, regel, woord en teken lezen en kenmerken zoals lettertype en tekstkleur bepalen. Bekijk tabellen efficiënt met rij- en kolomnavigatie.
Verteller heeft ook een navigatie- en leesmodus genaamd Scanmodus. Gebruik het om Windows 10 te omzeilen met alleen de pijlen omhoog en omlaag op uw toetsenbord. U kunt ook een brailleleesregel gebruiken om op uw pc te navigeren en tekst te lezen.
Windows 10 maakt het mogelijk om opties voor Verteller aan te passen. Je kunt het veranderen Toetsenbord sneltoetsen, personaliseren De stem van de verteller, inschakelen Caps Lock-waarschuwingen, en meer. U kunt de stem voor Verteller kiezen, pas de spreeksnelheid, toonhoogte en volume aan.
Om een lager volume van andere apps uit te schakelen wanneer de verteller aan het woord is,
- Open de Instellingen-app.

- Ga naar Toegankelijkheid -> Verteller.

- Schakel aan de rechterkant de. uit (uitvinken) Verlaag het volume van andere apps wanneer Verteller aan het woord is selectievakje optie onder Personaliseer de stem van de verteller.

- Nu kunt u de app Instellingen sluiten.
Je bent klaar. U kunt deze optie op elk moment opnieuw inschakelen.
U kunt ook een registeraanpassing toepassen om de optie Narrator Online Services te wijzigen.
Schakel een lager volume van andere apps voor Verteller uit met een registeraanpassing
- Open de Register-editor-app.
- Ga naar de volgende registersleutel.
HKEY_CURRENT_USER\Software\Microsoft\Narrator\NoRoam
Zie hoe u naar een registersleutel gaat met één klik.
- Aan de rechterkant, wijzig of maak een nieuwe 32-bits DWORD-waarde DuckAudio.
Let op: ook als je met 64-bits Windows u moet nog steeds een 32-bits DWORD-waarde maken.
Stel de waarde in op 0 om de functie uit te schakelen. Een waarde van 1 zal het inschakelen.
- Om de wijzigingen die door de registeraanpassing zijn aangebracht van kracht te laten worden, moet u: afmelden en log in op uw gebruikersaccount.
Om u tijd te besparen, kunt u de volgende registerbestanden downloaden:
Registerbestanden downloaden
De ongedaan maken tweak is inbegrepen.
Dat is het.
Gerelateerde artikelen:
- Schakel online services voor verteller uit in Windows 10
- Verteller Home uitschakelen in Windows 10
- Minimaliseer Narrator Home naar taakbalk of systeemvak in Windows 10
- Verteller-cursorinstellingen aanpassen in Windows 10
- Vertellerstem aanpassen in Windows 10
- Wijzig de toetsenbordindeling van de verteller in Windows 10
- Verteller starten voordat u zich aanmeldt in Windows 10
- Verteller starten na aanmelding in Windows 10
- Alle manieren om Verteller in Windows 10 in te schakelen
- Verteller-sneltoets uitschakelen in Windows 10
- Hoor geavanceerde informatie over bedieningselementen met Verteller in Windows 10
- Verteller-sneltoetsen wijzigen in Windows 10
- Caps Lock-waarschuwingen voor verteller in- of uitschakelen in Windows 10
- Gelezen per zin in Verteller in Windows 10
- Snelstartgids voor Verteller uitschakelen in Windows 10
- Ontgrendel extra tekst-naar-spraakstemmen in Windows 10
- Verteller-audiokanaal wijzigen in Windows 10