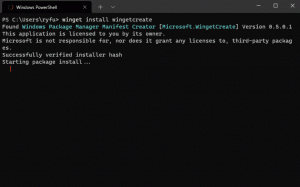Hoe u de optie Afbeeldingsinfo in Firefox kunt herstellen
Hier leest u hoe u de ontbrekende kunt herstellen Afbeeldingsinfo bekijken menu-optie in Firefox. Dit bericht is VERWIJDERD in Firefox 88 en maakt geen deel meer uit van de nieuwe Proton UI. Het was het openen van het dialoogvenster Pagina-info rechtstreeks naar de Media tabblad, wat velen handig vinden.
Advertentie
Als u met de rechtermuisknop op een afbeelding in Mozilla Firefox klikt, zult u ontdekken dat de Afbeeldingsinfo bekijken invoer is niet meer mogelijk.
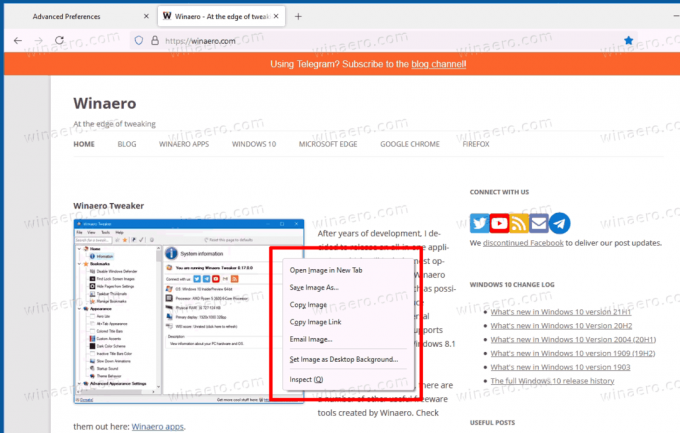
Gelukkig is er een about: config-optie die de optie voor afbeeldingen herstelt. Daarnaast zullen we een aantal methoden bespreken die u kunt gebruiken om de afbeeldingsinformatie met een paar klikken op te halen. Ten slotte is er een extensie die u kunt gebruiken.
Om de optie Afbeeldingsinfo bekijken in het Firefox-rechtsklikmenu te herstellen, moet u het volgende doen.
Herstel Afbeeldingsinfo-optie weergeven in Firefox
- Start de Firefox-browser.
- Type
over: configuratiein de adresbalk en druk op de Enter-toets. - Klik op de Accepteer het risico en ga verdere-knop op de Ga voorzichtig verder bladzijde.

- Typ of kopieer en plak
browser.menu.showViewImageInfoin het zoekvak. - Stel de
browser.menu.showViewImageInfooptie omwaar.
Je bent klaar! Klik nu met de rechtermuisknop op een afbeelding op een website. Je hebt nu de Afbeeldingsinfo bekijken invoer in het contextmenu van de afbeelding!
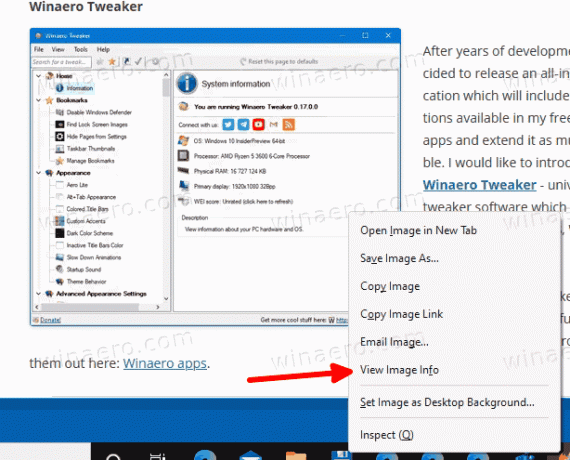
Als alternatief kunt u de Pagina informatie dialoogvenster van Firefox en zijn Media tabblad. Het tabblad toont alle afbeeldingen op de doelpagina en heeft een voorbeeldminiatuur die kan worden gebruikt om de gewenste afbeelding te vinden. Het is minder handig, maar kan direct uit de doos worden gebruikt zonder de browserinstellingen te wijzigen.
Afbeeldingsinformatie bekijken in het dialoogvenster Pagina-info
- Druk op een webpagina op Ctrl + l.
- Klik in het dialoogvenster Pagina-info op de Media tabblad.

- Zoek de afbeelding in de lijst waarvoor u informatie wilt bekijken.
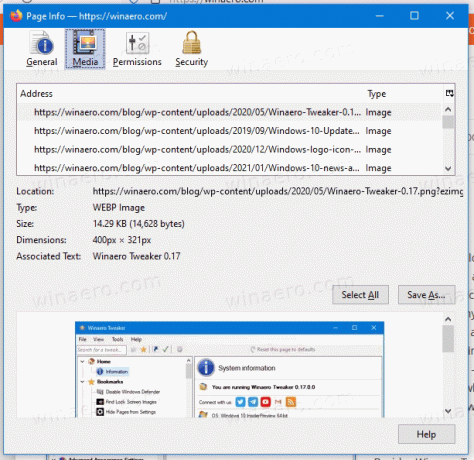
Het dialoogvenster toont de resolutie en het URL-adres voor afbeeldingen, samen met andere technische details. U kunt ook een of meerdere afbeeldingen opslaan met de knop "Opslaan als" die beschikbaar is op het tabblad Media.
Naast de sneltoets kunt u het dialoogvenster met pagina-info openen met behulp van het sitepictogram in de adresbalk. Hier is hoe het kan.
Open Pagina-info met behulp van het sitepictogram in de adresbalk
- Klik op het sitepictogram in de adresbalk van Firefox.
- Klik in de pop-up op het item 'Verbinding beveiligd'.
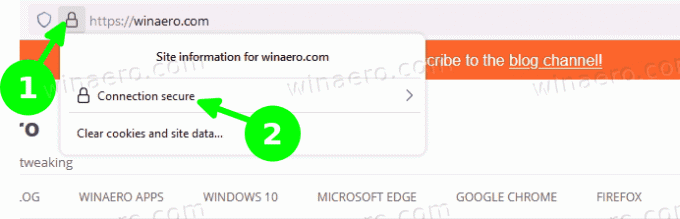
- Selecteer 'Meer informatie'.
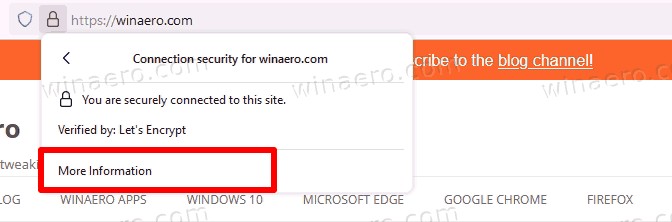
- Hierdoor wordt het dialoogvenster 'Pagina-info' geopend.

Ten slotte kunt u een speciale add-on installeren die niet alleen de ontbrekende toevoegt Afbeeldingsinfo bekijken toegang tot het afbeeldingsmenu met de rechtermuisknop, maar breidt het ook uit door extra opties zoals afbeeldingsconverter toe te voegen.
De Firefox-add-on "Bekijk afbeeldingsinfo herboren"
Installeer de Bekijk afbeeldingsinfo Reborn extensie uit de officiële Firefox-add-on-repository.
Bekijk afbeeldingsinfo Reborn
Ga naar de add-on-pagina en klik op de Toevoegen knop en bevestig vervolgens uw intentie.
De extensies worden geleverd met een optiepagina waarmee de gebruiker verschillende acties kan uitvoeren. De acties zijn als volgt.
- Bekijk de afbeelding op het huidige tabblad.
- Toon afbeeldingsinformatie in een nieuw venster.
- Toon afbeeldingsinformatie in een nieuw tabblad.
- Bekijk afbeeldingsinformatie in de overlay.
- Sla WEBP-afbeeldingen op als PNG of JPG.
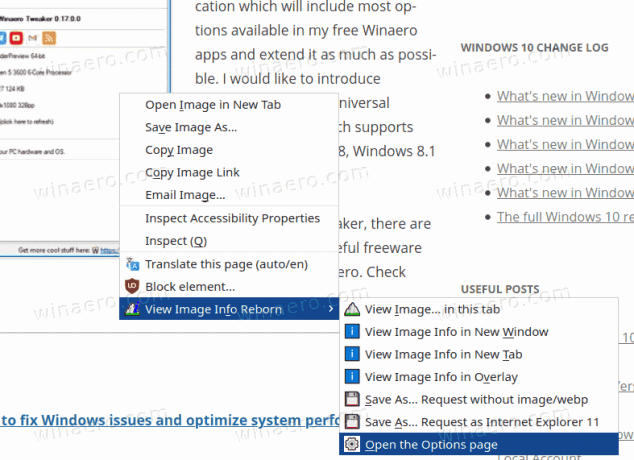
De bovengenoemde opties kunnen direct in het contextmenu van de afbeelding worden weergegeven of kunnen worden verborgen.
Als het submenu verborgen is, kun je met sneltoetsen toegang krijgen tot de extra acties. bijv. standaard worden de fotodetails in een nieuw venster geopend, maar als u op 'Beeldinfo weergeven' klikt terwijl u de Ctrl toets, wordt de afbeeldingsinformatie op een nieuw tabblad weergegeven. De Verschuiving toets opent het in een overlayvenster.
U kunt deze opties op aanvraag configureren via de over: add-ons pagina van de browser.
Opties wijzigen voor de add-on "Bekijk afbeeldingsinfo herboren"
- Druk in Firefox op Ctrl + Verschuiving + EEN, of typ
over: add-onsin de adresbalk. - Klik op de Bekijk afbeeldingsinfo Reborn in de lijst.
- Klik op de Voorkeuren tabblad.
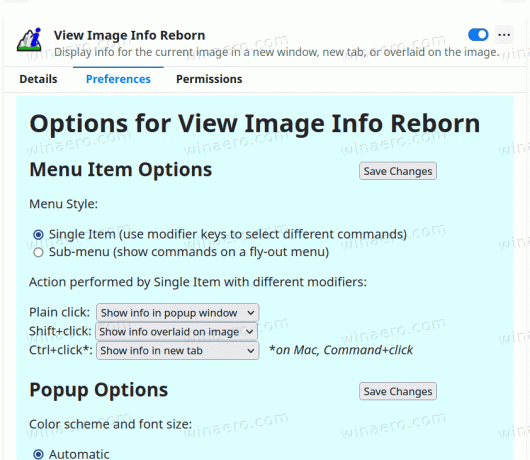
- Wijzig de menustijl, sneltoetsen en weergaveopties voor wat u wilt.
Je bent klaar.
Add-on veiligheid en machtigingen
Deze extensie heeft een "Waarschuwingslabel" op de Mozilla Add-ons-website. Er staat dat de add-on niet actief wordt gecontroleerd op beveiliging door Mozilla. Zorg ervoor dat u het vertrouwt voordat u het installeert.
Een andere reden tot bezorgdheid zijn add-on-machtigingen. Het is ingesteld om toegang te vragen tot elke pagina en de inhoud ervan. De auteur legde kort uit dat toestemmingen vereist zijn om te werken met afbeeldingen die zijn opgeslagen op andere domeinen dan de originele webpagina, b.v. op een CDN. Dit is ook nodig om toegang te krijgen tot details van Type en Laatst gewijzigd voor afbeeldingen, evenals voor het implementeren van de Opslaan als... opties.
Dat is alles over het onderwerp.