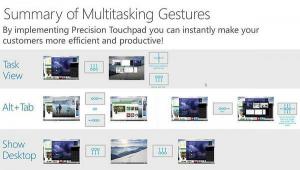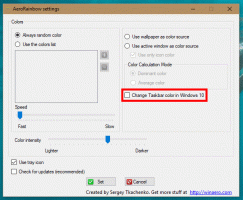Hoe de spelmodus in Windows 10 in te schakelen
Zoals je misschien al weet, bevat Windows 10 Creators Update een speciale spelmodus, die de spelprestaties verbetert. Microsoft heeft in detail uitgelegd wat het is en hoe u het kunt inschakelen.
Advertentie
Game Mode is een nieuwe functie van Windows 10 Creators Update. Indien ingeschakeld, verhoogt het de prestaties en prioriteit van games. De nieuwe modus geeft prioriteit aan CPU- en grafische (GPU) bronnen om het spel sneller en soepeler te laten verlopen.
Er is een nieuwe sectie in Instellingen genaamd Gaming. Het heeft een Xbox-pictogram en bevat nu alle instellingen die eerder beschikbaar waren in de zelfstandige Xbox-app. Het moet worden gebruikt om de spelmodus in te schakelen.
Spelmodus inschakelen in Windows 10, doe het volgende.
Open Instellingen en ga naar Gaming -> Spelmodus.
 Zet de optie aan Spelmodus gebruiken en je bent klaar!
Zet de optie aan Spelmodus gebruiken en je bent klaar!
De gamemodus kan ook worden ingeschakeld voor afzonderlijke apps via de gamebalk. U kunt de spelbalk openen met Winnen + G sneltoetsen.
Klik op de spelbalk op de knop met het tandwielpictogram en vink de optie aan Gebruik de spelmodus voor dit spel. Zie de schermafbeelding hieronder.
Bekijk de volgende video om de spelmodus in actie te zien.
Zodra u de optie inschakelt, zal het besturingssysteem systeembronnen toewijzen om prioriteit te geven aan de geselecteerde game en uw game-ervaring te verbeteren.
Als alternatief kunt u schakel de spelmodus in Windows 10 in met behulp van een registeraanpassing.
- Open Register-editor
- Ga naar de volgende sleutel
HKEY_CURRENT_USER\Software\Microsoft\GameBar
 Tip: Met één klik naar de gewenste registersleutel springen.
Tip: Met één klik naar de gewenste registersleutel springen. - Wijzig of maak de 32-bits DWORD-waarde met de naam AutoGame-modus toestaan.


Stel het in op 1 om de spelmodus in te schakelen
Stel het in op 0 om de spelmodus uit te schakelen.
U downloadt kant-en-klare registerbestanden van om de hierboven beschreven tweak toe te passen. Haal ze hier:
Registerbestanden downloaden
aanvankelijk, Spelmodus herkent slechts een beperkt aantal games. Sommige games hebben mogelijk geen ondersteuning voor deze modus. In de nabije toekomst zou de situatie moeten verbeteren.
Het is vermeldenswaard dat naast de Spelmodus, het nieuwe gedeelte Gaming van Instellingen opties bevat om de spelbalk in of uit te schakelen, Game DVR en Broadcasting te configureren.

Eerder moest u de Xbox-app gebruiken en inloggen met uw Microsoft-account om deze opties te wijzigen. Het ziet ernaar uit dat deze vereiste nu zal worden geëlimineerd.