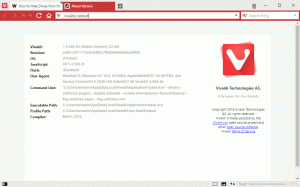Gelijktijdige verbinding met niet-domein en domein uitschakelen in Windows 10
Gelijktijdige verbinding met niet-domein en domein uitschakelen in Windows 10
U kunt de Verbinding met niet-domeinnetwerken verbieden wanneer verbonden met een door een domein geverifieerd netwerk beleid in Windows 10 om gelijktijdige verbinding met niet-domein- en domeinnetwerken uit te schakelen (of in te schakelen). Hier zijn twee methoden die u kunt gebruiken om het beleid te configureren.
Wanneer de Verbinding met niet-domeinnetwerken verbieden wanneer verbonden met een door een domein geverifieerd netwerk beleidsoptie is Ingeschakeld, reageert op automatische en handmatige netwerkverbindingspogingen op basis van de volgende omstandigheden:
Automatische verbindingspogingen
- Als de computer al is verbonden met een op een domein gebaseerd netwerk, worden alle automatische verbindingspogingen met niet-domeinnetwerken geblokkeerd.
- Als de computer al is verbonden met een niet op een domein gebaseerd netwerk, worden automatische verbindingspogingen met op een domein gebaseerde netwerken geblokkeerd.
Handmatige verbindingspogingen
- Wanneer de computer al is verbonden met een niet op een domein gebaseerd netwerk of een op een domein gebaseerd netwerk via andere media dan Ethernet, en een gebruiker probeert een handmatige verbinding met een extra netwerk in strijd met deze beleidsinstelling, de bestaande netwerkverbinding is verbroken en de handmatige verbinding is toegestaan.
- Wanneer de computer al is verbonden met een niet op een domein gebaseerd netwerk of een op een domein gebaseerd netwerk via Ethernet, en een gebruiker probeert een handleiding te maken verbinding met een extra netwerk in strijd met deze beleidsinstelling, blijft de bestaande Ethernet-verbinding behouden en wordt de handmatige verbindingspoging geblokkeerd.
Als deze beleidsinstelling niet is geconfigureerd of is uitgeschakeld, mogen computers gelijktijdig verbinding maken met zowel domein- als niet-domeinnetwerken.
Als u Windows 10 Pro, Enterprise of Education gebruikt editie, dan kunt u de app Editor voor lokaal groepsbeleid gebruiken om de beleidsoptie te configureren. Het is uit de doos beschikbaar in het besturingssysteem. Windows 10 Home-gebruikers kunnen een registeraanpassing toepassen. Laten we deze methoden eens bekijken.
Een administratief account nodig is om door te gaan.
Gelijktijdige verbinding met niet-domein en domein uitschakelen in Windows 10,
- Open de editor voor lokaal groepsbeleid app, of start het voor alle gebruikers behalve Administrator, of voor een specifieke gebruiker.
- Navigeren naar ComputerConfiguratie\Beheersjablonen\Netwerk\Windows Verbindingsbeheer aan je linker kant.
- Zoek aan de rechterkant de beleidsinstelling Verbinding met niet-domeinnetwerken verbieden wanneer verbonden met een door een domein geverifieerd netwerk.
- Dubbelklik erop en stel het beleid in op Ingeschakeld.
Je bent klaar.
Als alternatief kunt u een registeraanpassing toepassen.
Gelijktijdige verbinding met niet-domein en domein in register uitschakelen
- Open Register-editor.
- Ga naar de volgende registersleutel:
HKEY_LOCAL_MACHINE\Software\Policies\Microsoft\Windows\WcmSvc\GroupPolicy.Tip: zie met één klik naar de gewenste registersleutel springen. - Als je zo'n sleutel niet hebt, maak hem dan gewoon aan.
- Maak hier een nieuwe 32-bits DWORD-waarde aan fBlokNietDomein. Let op: ook als je met 64-bits Windows, moet u nog steeds een 32-bits DWORD als waardetype gebruiken.
- Zet het op
1om gelijktijdige verbindingen met zowel niet-domein- als domeinnetwerken uit te schakelen. - Om de wijzigingen die door de registeraanpassing zijn aangebracht van kracht te laten worden, moet u: herstart Windows 10.
Later kunt u de fBlokNietDomein waarde om de systeemstandaarden te herstellen.
U kunt ook de volgende kant-en-klare registerbestanden downloaden, inclusief de ongedaan maken tweak:
Registerbestanden downloaden
Dat is het.
Tip: dat kan probeer GpEdit.msc in Windows 10 Home in te schakelen.
Interessante artikelen:
- Toegepast groepsbeleid bekijken in Windows 10
- Alle manieren om de Editor voor lokaal groepsbeleid te openen in Windows 10
- Groepsbeleid toepassen op alle gebruikers behalve beheerder in Windows 10
- Groepsbeleid toepassen op een specifieke gebruiker in Windows 10
- Reset alle instellingen voor lokaal groepsbeleid tegelijk in Windows 10
- Schakel Gpedit.msc (Groepsbeleid) in Windows 10 Home in