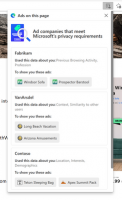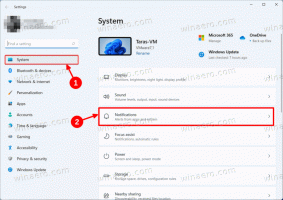Een mapweergave instellen in Verkenner voor alle mappen
Als u de ingebouwde bestandsbeheerder in Windows, Windows Verkenner, gebruikt, zult u zich realiseren dat deze een functie heeft om de weergave-instelling van elke map te onthouden. Helaas wordt het door Microsoft niet goed uitgelegd en zijn er enkele wijzigingen aangebracht in moderne Windows-versies waardoor het nog verwarrender wordt voor eindgebruikers. We krijgen constant deze vraag van onze lezers - is er een manier om Windows Verkenner een gewenste weergave voor alle mappen in te stellen en deze vervolgens te onthouden? Laten we onderzoeken hoe we dat kunnen doen.
Advertentie
In Windows XP en eerdere versies van Windows kunt u Mapopties openen vanuit het menu Extra van Windows Bestand Verkenner, ga naar het tabblad Weergave en klik vervolgens op "Toepassen op alle mappen" om de weergave die u op dat moment gebruikte voor alle in te stellen mappen. Maar in Windows 8.1, Windows 8, Windows 7 of Windows Vista is het niet zo eenvoudig omdat Explorer nu de weergave voor elke mapsjabloon apart opslaat.
Windows Verkenner heeft vijf mapsjablonen - Algemene items, Documenten, Afbeeldingen, Muziek en Video's. Wanneer u het tabblad Aanpassen van een bibliotheek of van een map ziet, ziet u deze sjablonen. Dit voegt meer flexibiliteit toe om uw persoonlijke gegevens te bekijken. Zelfs als u bijvoorbeeld de voorkeur geeft aan de lijstweergave voor documenten, wilt u misschien dat uw muziekbibliotheek wordt weergegeven in Details weergave en u wilt dat uw afbeeldingen en videobibliotheken in op pictogrammen gebaseerde weergaven zijn, zoals Medium, Large of Extra Large pictogrammen. Dus voor elke mapsjablonen slaat Explorer de instellingen afzonderlijk op. Om de weergave voor alle sjablonen te wijzigen in degene die u wilt, moet u natuurlijk 5 keer "Toepassen op mappen" doen, eenmaal voor elke sjabloon.

- Open deze vijf mappen in Verkenner:
C:\Gebruikers
C:\Gebruikers\\Documenten
C:\Gebruikers\\Muziek
C:\Gebruikers\\Afbeeldingen
C:\Gebruikers\\Videos - Stel voor elk van deze mappen de gewenste weergave in. Ik gebruik de lijstweergave voor algemene items en documenten, de detailweergave voor muziek en de weergave met grote pictogrammen voor mappen met afbeeldingen en video's.
- Nu moet je Mapopties openen in elk van deze 5 Explorer-vensters. Op Windows 8.1 en Windows 8 staat de opdracht Mapopties op het tabblad Weergave van het lint. Op Windows 7 of als u het lint uitgeschakeld in Windows 8, druk op Alt+T op uw toetsenbord om het menu Extra te openen en open vervolgens Mapopties.
Tip: u kunt de knop Mapopties toevoegen aan de werkbalk Snelle toegang. Zie het volgende artikel: Een lintopdracht toevoegen aan de werkbalk Snelle toegang van Verkenner in Windows 8.1.

Weergaven van mapopties - Ga naar het tabblad Weergave en klik op 'Toepassen op mappen'. Als u dit doet, heeft dit alleen invloed op de mappen van een van de vijf sjablonen - daarom moet u dit 5 keer doen, voor elk van de bovenstaande 5 mappen.
- Sluit nu alle geopende vensters in Windows Verkenner en open ze opnieuw. U moet de gewenste weergave hebben die u instelt. Als alternatief kunt u herstart de Explorer-shell om alle vensters tegelijk te sluiten.
Merk op dat ondanks het instellen van deze weergaven, Explorer nog steeds de weergaven van individuele mappen onthoudt die u later wijzigt nadat u op "Toepassen op mappen" hebt geklikt. Als u bijvoorbeeld de map Afbeeldingen instelt op Extra grote pictogrammen en vervolgens op "Toepassen op mappen" klikt, hebben alle mappen met afbeeldingen nu standaard de weergave Extra grote pictogrammen. Maar als u een van uw specifieke mappen met afbeeldingen naar Medium-pictogrammen zou wijzigen, zal Explorer die weergave voor die specifieke map onthouden.
Bovendien, wanneer u mappen uit hun bibliotheken opent, zullen de mappen altijd de weergave van de bovenliggende bibliotheek volgen. Dus als je direct de map Mijn documenten hebt geopend in C:\Gebruikers\
Ten slotte hebben speciale mappen zoals Prullenbak, Deze pc / Computer, Bibliotheken hun eigen weergaven die Explorer onthoudt.
Dus hopelijk is het mysterie van hoe Explorer bepaalt welke weergave voor een map moet worden gebruikt een iets duidelijker voor je en je zult niet verbijsterd zijn waarom Explorer plotseling besloot over te schakelen naar een andere weergave. Veel plezier met tweaken! :P