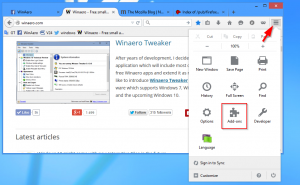Meldingsgeluiden uitschakelen in Windows 11
Hier leest u hoe u meldingsgeluiden in Windows 11 kunt uitschakelen. Windows 11 heeft een uitgebreid systeem voor het aanpassen van meldingen waarmee u allerlei instellingen kunt aanpassen aan uw behoeften en smaak. Als een app te irritante meldingsgeluiden heeft of als u afleiding wilt verminderen, kan het uitschakelen van meldingsgeluiden in Windows 11 veel helpen.
Advertentie
Tip: we hebben een speciaal artikel waarin wordt beschreven hoe u: meldingen permanent uitschakelen op Windows11. Het is ook vermeldenswaard dat u meldingen in Windows 11 kunt dempen met behulp van de Focushulp functie (niet storen).
Meldingsgeluiden uitschakelen in Windows 11
- Klik met de rechtermuisknop op de
Begin menu-knop en selecteer Instellingen. U kunt ook op drukken Winnen + I om de te lanceren Instellingen-app.

- Open de Systeem sectie en klik op Meldingen.

- Klik op de pijl-omlaag naast de Meldingen schakelaar.
- Schakel het vinkje uit Meldingen toestaan om geluiden af te spelen optie.

Je bent klaar. Windows speelt geen geluiden meer af wanneer u meldingen ontvangt.
In plaats van alle meldingen tegelijk uit te schakelen, kunt u ze voor afzonderlijke apps uitschakelen. Hier is hoe.
Meldingsgeluiden uitschakelen voor afzonderlijke apps
Ga als volgt te werk om meldingen voor afzonderlijke apps in Windows 11 uit te schakelen.
- druk op Winnen + I om de app Windows-instellingen te starten.
- Ga naar Systeem > Meldingen.

- Zoek de app waarvoor u meldingsgeluiden in Windows 11 wilt uitschakelen en klik op de rij.

- Schakel de. uit Een geluid afspelen wanneer er een melding binnenkomt optie.

Gedaan! Opmerking: sommige apps gebruiken hun eigen meldingssystemen, die meestal van toepassing zijn op oudere win32-apps die niet zijn geoptimaliseerd voor moderne versies van Windows.
Dergelijke toepassingen worden niet weergegeven in de meldingsinstellingen in de app Windows-instellingen. Als je de app die je nodig hebt niet kunt vinden, controleer dan de instellingen in het programma. Het kan ook zijn dat de app geen speciale optie heeft om meldingsgeluiden uit te schakelen.
Ten slotte kunt u alle meldingsgeluiden in Windows 11 verwijderen door eenvoudig de systeemgeluiden voor alle gebeurtenissen of alleen voor de meldingsgebeurtenis uit te schakelen.
Schakel het geluid uit voor de meldingsgebeurtenis in Windows 11
- Open de Instellingen app.
- Ga naar de Personalisatie sectie en klik op Thema's.

- Klik op de Geluiden knop.

- Scrol in het dialoogvenster Geluid omlaag naar de Kennisgeving evenement.

- Selecteer (Geen) voor de gebeurtenis om meldingsgeluiden uit te schakelen.

- Klik oke om de wijzigingen op te slaan.
Gedaan!
Tip: U kunt ook alle Windows-geluiden tegelijk uitschakelen door te selecteren Geen geluiden uit het vervolgkeuzemenu voor het huidige geluidsschema. Zie de volgende schermafbeelding.
Opmerking: als een app aangepaste meldingsgeluiden gebruikt of deze op een niet-standaard manier heeft geïmplementeerd, zal het uitschakelen van Windows-geluiden deze niet dempen.
Ten slotte kunt u het geluidsniveau voor Windows 11-meldingen eenvoudig wijzigen in nul via de volumemixer.
Meldingsgeluiden dempen in Windows 11
- Klik op het geluidspictogram in de taakbalk om de mixer te openen.
- Zoek in het vervolgmenu dat wordt geopend de schuifregelaar voor meldingen. Het ziet er als volgt uit.

- Verplaats het is de meest linkse positie om meldingsgeluiden te dempen.
Dat is het. Nu weet u hoe u meldingsgeluiden in Windows 11 kunt uitschakelen.